Kaip naudoti antraštes ir poraštes „Microsoft Word“.

„Microsoft Word“ galite sukurti antraštes ir poraštes, kurios kiekvieno puslapio viršuje arba apačioje kartotų tą patį tekstą.
„Manga Studio“ suteikia viską, ko reikia norint sukurti žavingus „Manga“ animacinius filmus arba bet kokio tipo animacinius filmus, kuriuos norite sukurti. Daugybė palečių, kurias naudojate, gali pasirodyti arba paslėpti paspaudus klavišą. Iš jų įrankių paletė gali būti ta, kurią rodote dažniausiai. Ir, žinoma, „Manga Studio“ siūlo platų sparčiųjų klavišų asortimentą, kad kūrinio kūrimas ir keitimas būtų greitas ir paprastas.
„Manga Studio“ apima daugybę įrankių, kuriuos naudojate kurdami „Manga“ animacinius filmus ar net vakarietiško stiliaus animacinius filmus. Šioje iliustracijoje pavaizduota „Manga Studio“ įrankių paletės įrankių juosta, o šalia jos esančioje įrankių paletės lentelėje nurodomas kiekvieno įrankio pavadinimas ir spartusis klavišas:
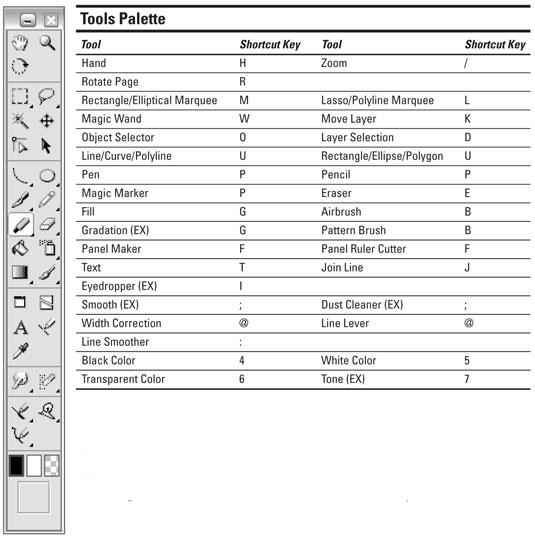
„Manga Studio“, kaip ir bet kuri verta programa, siūlo daugybę sparčiųjų klavišų, skirtų piešti, redaguoti ir apskritai kurti „Manga“ istorijas ar vakarietiškus animacinius filmus. Šiose lentelėse sugrupuoti naudingiausi spartieji klavišai.
Pirmiausia pateikiami puslapio spartieji klavišai, kuriuos naudojate priartinti ir tolinti bei atlikti kitas užduotis puslapio lygiu:
„Manga Studio“ puslapio spartieji klavišai
| komandą | Spartieji klavišai („Windows“) | Spartieji klavišai („Mac“) |
|---|---|---|
| Perkelti puslapį | Tarpo klavišas | Tarpo klavišas |
| Pasukti puslapį | Shift + tarpo klavišas | Shift + tarpo klavišas |
| Puslapio mažinimas | Ctrl+- (skaičių klaviatūra) | Apple komanda +- (skaičių klaviatūra) |
| Puslapio priartinimas | Ctrl++ (skaičių klaviatūra) | Apple komanda ++ (skaičių klaviatūra) |
| Pritaikyti puslapį prie lango | Ctrl + 0 | Apple komanda + 0 |
| Padidinkite puslapį iki tikrojo dydžio | Ctrl + Alt + 0 (nulis) | „Apple“ komanda + „Option“ + 0 (nulis) |
| Padidinkite puslapį iki spausdinimo dydžio | Ctrl + Shift + 0 (nulis) | Apple komanda + Shift + 0 (nulis) |
| Naujas sluoksnis | Ctrl + Shift + N | Apple komanda + Shift + N |
| Keisti sluoksnio tipą | Ctrl + Alt + E | „Apple“ komanda + „Option“ + E |
| Rodyti/slėpti liniuotes | Ctrl + R | Apple komanda + R |
| Rodyti / slėpti skaidrumą | Ctrl + 4 | Apple komanda + 4 |
Įrankio spartieji klavišai leidžia piešti, atšaukti (arba anuliuoti) pagal poreikį ir keisti spalvas:
„Manga Studio“ įrankių spartieji klavišai
| Įrankio veiksmas | Spartieji klavišai („Windows“) | Spartieji klavišai („Mac“) |
|---|---|---|
| Anuliuoti veiksmą | Ctrl + Z | Apple komanda + Z |
| Perdaryti veiksmą | Ctrl + Y | Apple komanda + Y |
| Padidinkite teptuko / linijos dydį | ] | ] |
| Sumažinkite teptuko / linijos dydį | [ | [ |
| Nubrėžkite tiesią liniją / išlaikykite formos kraštinių santykį | Shift + vilkite | Shift + vilkite |
| Perjungti į juodą spalvą | 4 | 4 |
| Perjungti į baltą spalvą | 5 | 5 |
| Perjunkite į skaidrią spalvą | 6 | 6 |
| Perjungti į Toną | 7 | 7 |
Pasirinkimo spartieji klavišai siūlo būdus, kaip valdyti pasirinktą elementą:
„Manga Studio“ pasirinkimo spartieji klavišai
| komandą | Spartieji klavišai („Windows“) | Spartieji klavišai („Mac“) |
|---|---|---|
| Pasirinkti viską | Ctrl + A | Apple komanda + A |
| Atzymeti visus pasirinkimus | Ctrl + D | Apple komanda + D |
| Apverskite pasirinkimą | Ctrl + I | Apple komanda + I |
| Konvertuoti pasirinkimą į sluoksnį | Ctrl + Shift + D | Apple komanda + Shift + D |
| Konvertuoti pasirinkimo sluoksnį į pasirinkimą | Ctrl+F | Apple komanda + F |
| Greita kaukė (EX) | Ctrl + M | Apple komanda + M |
| Greitas pasirinkimas (EX) | Ctrl + Shift + M | Apple komanda + Shift + M |
„Manga Studio“ yra su daugybe palečių, kurias galite naudoti kurdami savo „Manga“ šedevrus. Šioje lentelėje rodomi palečių pavadinimai ir klavišas, kurį naudojate paletės rodymo ir slėpimo perjungimui:
| Paletė | Spartusis klavišas | Paletė | Spartusis klavišas |
|---|---|---|---|
| Įrankiai | F2 | Įrankio parinktys | F3 |
| Sluoksniai | F4 | Navigatorius | F5 |
| Tonai | F6 | Savybės | F7 |
| Istorija | F8 | Pilka (EX) | F9 |
| Medžiagos (EX) | F10 | Tinkinti įrankiai (EX) | F11 |
| Veiksmai (EX) | F12 | Rodyti/slėpti aktyvias paletes | Skirtukas |
„Microsoft Word“ galite sukurti antraštes ir poraštes, kurios kiekvieno puslapio viršuje arba apačioje kartotų tą patį tekstą.
Sužinokite, kaip prisijungti prie „Discord“ serverio, kad galėtumėte prisijungti prie bendruomenių ir dalintis savo interesais.
Pirmasis jūsų darbas naudojant šią naują platformą – pirmiausia prisistatyti „Discord“. Sužinokite, kaip nustatyti „Discord“ serverio paskyrą.
Sužinokite, kaip bendrinti ekraną „Zoom“ platformoje su kitais, kaip leisti jiems valdyti jūsų ekraną ir kaip paprašyti valdyti pagrindinio kompiuterio ekraną.
Formulė yra matematinis skaičiavimas. Sužinokite, kaip rašyti Excel formules ir efektyviai jas naudoti.
Sužinokite, kaip išsiųsti kvietimus ir sukurti savo internetinę bendruomenę „Discord“ serveryje. Taip pat sužinokite, kaip srautinis perdavimas padeda skleisti informaciją jūsų „Discord“.
Sužinokite, kaip galima lengvai ir efektyviai reguliuoti tarpus tarp eilučių „Microsoft Word“ naudojant įvairias nustatymų parinktis.
Sužinokite, kaip lengvai sukurti kompiuterio failo ar aplanko nuorodą darbalaukyje. Šis procesas suteikia greitą prieigą prie dažniausiai naudojamų programų ir dokumentų.
Iliustracija yra iš anksto nupieštas bendras meno kūrinys, o „Microsoft“ su „Office“ produktais nemokamai teikia daug iliustracijų failų. Galite įterpti iliustraciją į savo „PowerPoint“ skaidrės maketą. Lengviausias būdas įterpti iliustraciją yra naudoti vieną iš vietos rezervavimo ženklų skaidrės makete: Rodyti skaidrę, kurioje yra iliustracija […]
Užpildymo spalva (dar vadinama šešėliavimu) yra spalva arba raštas, užpildantis vienos ar kelių „Excel“ darbalapio langelių foną. Tamsinimas gali padėti skaitytojo akims sekti informaciją visame puslapyje ir suteikti darbalapiui spalvų bei vizualinio susidomėjimo. Kai kurių tipų skaičiuoklėse, pavyzdžiui, čekių knygelės registre, […]








