Kaip naudoti antraštes ir poraštes „Microsoft Word“.

„Microsoft Word“ galite sukurti antraštes ir poraštes, kurios kiekvieno puslapio viršuje arba apačioje kartotų tą patį tekstą.
Jei norite naudoti „Time Machine“, kad gautumėte konkrečią informacijos dalį iš programos (pvz., adreso kortelę iš „Mac“ kontaktų programos), atlikite šiuos veiksmus:
Spustelėkite kontaktų piktogramą doke arba paleidimo laukelyje, kad paleistumėte kontaktus.
Atidaroma programa „Contacts“ ir rodomas langas „Contacts“, kuriame pateikiami visi jūsų kontaktai.
Spustelėkite „Time Machine“ piktogramą „Dock“ arba „Launchpad“ (arba spustelėkite „Time Machine“ piktogramą meniu juostoje ir pasirinkite „Enter Time Machine“), kad paleistumėte „Time Machine“ atkūrimo programą.
Jūsų „Mac“ ekranas pasirodys tuščias, kol paleis „Time Machine“ atkūrimo programą – į kitą dimensiją, vadinamą „Laiko mašinos zona“, kaip parodyta šiame paveikslėlyje.
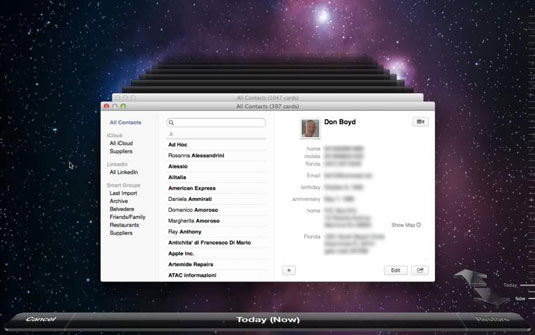
Pasirinkite vieną iš šių būdų, kaip pasirinkti adresato kortelę (arba korteles), kurią norite atkurti iš ankstesnės atsarginės kopijos:
Spustelėkite rodyklių Atgal ir Pirmyn mygtukus, esančius šalia apatinio dešiniojo ekrano kampo. Spustelėkite mygtuką Atgal, kad perkeltumėte kontaktų langą atgal į ankstesnes „Time Machine“ atsargines kopijas. Spustelėkite mygtuką Pirmyn, kad pereitumėte prie naujesnių „Time Machine“ atsarginių kopijų.
Spustelėkite kontaktų langą langų krūvoje už priekinio kontaktų lango. Galite spustelėti kontaktų langą tiesiai už priekinio kontaktų lango arba už jo esantį langą, kuris tęsiasi atgal. Kiekvieną kartą spustelėjus dėklo kontaktų langą, „Time Machine“ perkelia jį į ekrano priekį.
Perkelkite žymeklį į „Time Machine“ laiko juostą dešiniajame ekrano krašte. Laiko juostos juostos išsiplečia, kad būtų rodoma konkreti data. Norėdami pasirinkti konkrečią datą, spustelėkite ją.
Suradę adresato kortelę, kurią norite gauti, spustelėkite ją, spustelėkite mygtuką Atkurti apatiniame dešiniajame kampe ir pereikite prie 6 veiksmo.
Norėdami pasirinkti daugiau nei vieną adresato kortelę, laikykite nuspaudę Command klavišą ir spustelėkite kiekvieną papildomą kontaktą, kurį norite atkurti.
Jei kontakto, kurį norite atkurti, niekur nėra kontaktų languose arba jei persigalvojote ir nenorite atkurti atsarginės kopijos, spustelėkite mygtuką Atšaukti apatiniame kairiajame kampe (arba paspauskite Escape klavišas).
Laiko mašina užsidaro ir grąžina jus į dabartį.
„Time Machine Contacts“ langas priartinamas ir uždaromas, grąžinant jus į programos „Contacts“ langą, kuriame dabar yra atkurta kontaktų kortelė (arba kortelės).
Štai ir viskas – tu išgelbėtas!
Galite ieškoti „Time Machine“, kad surastumėte failą, kurį norite gauti iš ankstesnės atsarginės kopijos, paieškos laukelyje įvesdami paieškos terminą. Taip pat galite naudoti „Spotlight“ paiešką iš „Finder“ ir spustelėti „Time Machine“ piktogramą doke arba paleidimo skydelyje. Pasirinkite norimą failą ir spustelėkite mygtuką Atkurti. Prekė dedama į pradinę vietą.
„Microsoft Word“ galite sukurti antraštes ir poraštes, kurios kiekvieno puslapio viršuje arba apačioje kartotų tą patį tekstą.
Sužinokite, kaip prisijungti prie „Discord“ serverio, kad galėtumėte prisijungti prie bendruomenių ir dalintis savo interesais.
Pirmasis jūsų darbas naudojant šią naują platformą – pirmiausia prisistatyti „Discord“. Sužinokite, kaip nustatyti „Discord“ serverio paskyrą.
Sužinokite, kaip bendrinti ekraną „Zoom“ platformoje su kitais, kaip leisti jiems valdyti jūsų ekraną ir kaip paprašyti valdyti pagrindinio kompiuterio ekraną.
Formulė yra matematinis skaičiavimas. Sužinokite, kaip rašyti Excel formules ir efektyviai jas naudoti.
Sužinokite, kaip išsiųsti kvietimus ir sukurti savo internetinę bendruomenę „Discord“ serveryje. Taip pat sužinokite, kaip srautinis perdavimas padeda skleisti informaciją jūsų „Discord“.
Sužinokite, kaip galima lengvai ir efektyviai reguliuoti tarpus tarp eilučių „Microsoft Word“ naudojant įvairias nustatymų parinktis.
Sužinokite, kaip lengvai sukurti kompiuterio failo ar aplanko nuorodą darbalaukyje. Šis procesas suteikia greitą prieigą prie dažniausiai naudojamų programų ir dokumentų.
Iliustracija yra iš anksto nupieštas bendras meno kūrinys, o „Microsoft“ su „Office“ produktais nemokamai teikia daug iliustracijų failų. Galite įterpti iliustraciją į savo „PowerPoint“ skaidrės maketą. Lengviausias būdas įterpti iliustraciją yra naudoti vieną iš vietos rezervavimo ženklų skaidrės makete: Rodyti skaidrę, kurioje yra iliustracija […]
Užpildymo spalva (dar vadinama šešėliavimu) yra spalva arba raštas, užpildantis vienos ar kelių „Excel“ darbalapio langelių foną. Tamsinimas gali padėti skaitytojo akims sekti informaciją visame puslapyje ir suteikti darbalapiui spalvų bei vizualinio susidomėjimo. Kai kurių tipų skaičiuoklėse, pavyzdžiui, čekių knygelės registre, […]








