Kaip naudoti antraštes ir poraštes „Microsoft Word“.

„Microsoft Word“ galite sukurti antraštes ir poraštes, kurios kiekvieno puslapio viršuje arba apačioje kartotų tą patį tekstą.
„G Suite“ siūlo daugybę sparčiųjų klavišų, kurie ne tik leidžia greitai naršyti programos sąsajas, bet ir leidžia lengvai iškviesti daug programų funkcijų ir nustatymų. Čia matote keletą naudingesnių „G Suite“ programoms būdingų sparčiųjų klavišų, taip pat kai kuriuos patogius sparčiuosius klavišus, kuriuos galite naudoti su „Gmail“ ir Kalendoriumi. Ar reikia juos visus įsiminti? Nebūk kvailas. Tačiau perskaitykite sąrašus – tikriausiai rasite du ar tris, kurie jums bus naudingi kiekvieną dieną.
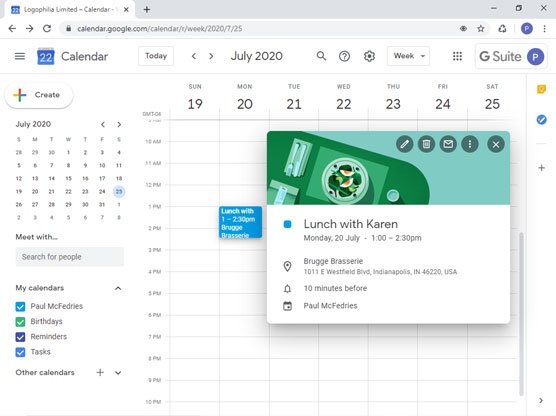
Šioje lentelėje išvardyti keli spartieji klavišai, kuriuos galite naudoti daugumoje „G Suite“ programų (jei naudojate „Mac“, pakeiskite „Ctrl“ klavišą į „Command“):
| Padaryti tai | Paspauskite Tai |
| Taikyti paryškintu šriftu | Ctrl+b |
| Taikyti kursyvą | Ctrl + i |
| Taikyti pabraukimą | Ctrl + u |
| Įdėkite nuorodą | Ctrl + k |
| Atidaryti rašybos pasiūlymus | Ctrl + m |
| Sumažinti teksto dydį | Ctrl + Shift + – (minusas) |
| Padidinti teksto dydį | Ctrl + Shift + + (pliusas) |
| Įtraukite mažiau | Ctrl+[ |
| Įtraukite daugiau | Ctrl+] |
| Lygiuoti į kairę | Ctrl + Shift + l |
| Išlygiuoti centrą | Ctrl + Shift + e |
| Sulygiuoti į dešinę | Ctrl + Shift + r |
| Pradėkite sunumeruotą sąrašą | Ctrl + Shift + 7 |
| Pradėkite sąrašą su ženkleliais | Ctrl + Shift + 8 |
| Atidarykite sparčiųjų klavišų pagalbą | ? |
Galbūt negalvotumėte apie klaviatūros naudojimą su „Gmail“ bet kam, išskyrus pranešimo teksto įvedimą, tačiau „Gmail“ iš tikrųjų turi daugybę patogių sparčiųjų klavišų, kurie gali sutaupyti daug laiko. Prieš pradėdami naudoti tikruosius sparčiuosius klavišus, pirmiausia turėtumėte atlikti šiuos veiksmus, kad įsitikintumėte, jog suaktyvinti visi „Gmail“ spartieji klavišai:
„Gmail“ pasirinkite Nustatymai, kad atidarytumėte meniu, tada pasirinkite Nustatymai.
Skirtuke Bendra slinkite žemyn iki skyriaus Spartieji klavišai ir spustelėkite akutę Spartieji klavišai įjungti.
Skirtuko apačioje spustelėkite Išsaugoti pakeitimus.
Išbraukę šią užduotį užduočių sąraše, dabar galite naudoti šios lentelės sparčiuosius klavišus (jei naudojate „Mac“, pakeiskite Ctrl klavišą į komandą):
| Padaryti tai | Paspauskite Tai |
| Eikite į gautuosius | g, i |
| Eiti į žvaigždute pažymėtus pokalbius | g, s |
| Eiti į snausti pokalbius | g, b |
| Eikite į išsiųstas žinutes | g, t |
| Eikite į juodraščius | g, d |
| Eikite į visus laiškus | g, a |
| Eikite į užduotis | g, k |
| Ieškoti pašto | / |
| Atidarykite meniu Daugiau veiksmų | . (laikotarpis) |
| Atidarykite meniu Etiketė kaip | l |
| Sukurti | c |
| Sukurti naujame skirtuke | d |
| Siųsti žinutę | Ctrl+Enter |
| Pridėti kopijos gavėjus | Ctrl + Shift + c |
| Pridėti nematomos kopijos gavėjus | Ctrl + Shift + b |
| Eiti į ankstesnį pranešimą atvirame pokalbyje | p |
| Eiti į kitą pranešimą atvirame pokalbyje | n |
| Sutelkite dėmesį į pagrindinį langą | Shift + Esc |
| Susikoncentruokite į naujausią pokalbį arba kūrimo langą | Esc |
| Pasirinkite pokalbį | X |
| Perjungti žvaigždutę arba suktis tarp superžvaigždžių | S |
| Eiti į kitą puslapį | g+n |
| Eiti į ankstesnį puslapį | g+p |
| Naujesnis pokalbis | k |
| Senesnis pokalbis | j |
| Atidaryti pokalbį | o arba Enter |
| Išskleisti visą pokalbį | ; (kabliataškis) |
| Sutraukti visą pokalbį | : (dvitaškis) |
| Pridėkite pokalbį prie užduočių | Shift+t |
| Archyvuoti pokalbį | e |
| Archyvuokite pokalbį ir pereikite prie ankstesnio arba kito pranešimo | ] arba [ |
| Nutildyti pokalbį | m |
| Atidėti pokalbį | b |
| Pranešti kaip apie šlamštą | ! |
| Ištrinti | # |
| Atsakyti | r |
| Atsakyti naujame lange | Shift+r |
| Atsakyti visiems | a |
| Atsakyti visiems naujame lange | Shift + a |
| Persiųsti | f |
| Persiųsti naujame lange | Shift+f |
| Anuliuoti paskutinį veiksmą | z |
| Žymėti kaip skaitytas | Shift + i |
| Žymėti kaip neskaitytą | Shift + u |
| Pažymėkite kaip svarbų | + arba = |
| Pažymėti kaip nesvarbų | – (minusas) |
| Perkelti židinį į įrankių juostą | , (kablelis) |
Kalendoriuje nėra daugybės sparčiųjų klavišų, tačiau jo palaikomi spartieji klavišai yra labai naudingi, jei manęs paklaustumėte. Spartieji klavišai paprastai įgalinami pagal numatytuosius nustatymus Kalendoriuje , tačiau turėtumėte greitai atlikti šiuos veiksmus, kad įsitikintumėte:
Kalendoriuje pasirinkite Nustatymų meniu, tada pasirinkite Nustatymai.
Pasirinkite Spartieji klavišai.
Pažymėkite žymės langelį Įgalinti sparčiuosius klavišus.
Dabar galite laisvai žaisti toliau pateiktoje lentelėje esančiais sparčiaisiais klavišais (jei naudojate „Mac“, pakeiskite „Ctrl“ klavišą į „Command“):
| Padaryti tai | Paspauskite Tai |
| Rodyti dabartinę dieną | T |
| Eikite į konkrečią datą | G |
| Perjungti į dienos rodinį | 1 arba d |
| Perjungti į savaitės rodinį | 2 arba w |
| Perjungti į mėnesio rodinį | 3 arba m |
| Perjunkite į tinkintą rodinį | 4 arba x |
| Perjungti į darbotvarkės rodinį | 5 arba a |
| Pakeiskite kalendoriaus rodinį į kitą dienų seką | j arba n |
| Sukurti naują įvykį | c |
| Žr. išsamią įvykio informaciją | e |
| Ištrinti įvykį | Backspace arba Delete |
| Atnaujinti kalendorių | r |
| Perkelkite į „Meet With“ teksto laukelį | + |
| Paieška | / |
| Atidarykite Nustatymai | s |
| Anuliuoti | z |
| Išsaugoti įvykį (iš išsamios įvykio informacijos) | Ctrl + s |
| Grįžti į kalendoriaus tinklelį (iš išsamios įvykio informacijos) | Esc |
„Microsoft Word“ galite sukurti antraštes ir poraštes, kurios kiekvieno puslapio viršuje arba apačioje kartotų tą patį tekstą.
Sužinokite, kaip prisijungti prie „Discord“ serverio, kad galėtumėte prisijungti prie bendruomenių ir dalintis savo interesais.
Pirmasis jūsų darbas naudojant šią naują platformą – pirmiausia prisistatyti „Discord“. Sužinokite, kaip nustatyti „Discord“ serverio paskyrą.
Sužinokite, kaip bendrinti ekraną „Zoom“ platformoje su kitais, kaip leisti jiems valdyti jūsų ekraną ir kaip paprašyti valdyti pagrindinio kompiuterio ekraną.
Formulė yra matematinis skaičiavimas. Sužinokite, kaip rašyti Excel formules ir efektyviai jas naudoti.
Sužinokite, kaip išsiųsti kvietimus ir sukurti savo internetinę bendruomenę „Discord“ serveryje. Taip pat sužinokite, kaip srautinis perdavimas padeda skleisti informaciją jūsų „Discord“.
Sužinokite, kaip galima lengvai ir efektyviai reguliuoti tarpus tarp eilučių „Microsoft Word“ naudojant įvairias nustatymų parinktis.
Sužinokite, kaip lengvai sukurti kompiuterio failo ar aplanko nuorodą darbalaukyje. Šis procesas suteikia greitą prieigą prie dažniausiai naudojamų programų ir dokumentų.
Iliustracija yra iš anksto nupieštas bendras meno kūrinys, o „Microsoft“ su „Office“ produktais nemokamai teikia daug iliustracijų failų. Galite įterpti iliustraciją į savo „PowerPoint“ skaidrės maketą. Lengviausias būdas įterpti iliustraciją yra naudoti vieną iš vietos rezervavimo ženklų skaidrės makete: Rodyti skaidrę, kurioje yra iliustracija […]
Užpildymo spalva (dar vadinama šešėliavimu) yra spalva arba raštas, užpildantis vienos ar kelių „Excel“ darbalapio langelių foną. Tamsinimas gali padėti skaitytojo akims sekti informaciją visame puslapyje ir suteikti darbalapiui spalvų bei vizualinio susidomėjimo. Kai kurių tipų skaičiuoklėse, pavyzdžiui, čekių knygelės registre, […]








