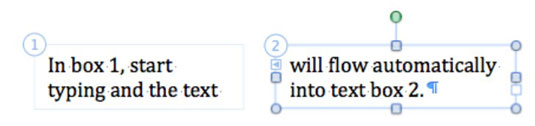Teksto laukeliai veikia šiek tiek kitaip Word 2011 Publishing Layout rodinyje nei kituose Office 2011 for Mac rodiniuose, kur teksto laukeliai turi įrankių, padedančių juos išdėstyti puslapyje. Perjunkite į publikavimo išdėstymo rodinį ir peržiūrėkite šiuos įrankius.
Norėdami sukurti du (ar daugiau) susietus teksto laukelius, atlikite šiuos veiksmus:
Įsitikinkite, kad esate publikavimo maketo rodinyje.
Jei nesate publikavimo maketo rodinyje, pasirinkite Rodinys → Publikavimo maketas.
Padarykite teksto laukelį.
Teksto laukelio mygtukas yra publikavimo maketo rodinio standartinėje įrankių juostoje ir galite naudoti šį mygtuką norėdami greitai įterpti naują teksto laukelį.
Teksto laukelyje spustelėkite mygtuką Persiųsti nuorodą.
Spustelėjus mygtuką Persiųsti nuorodą, žymeklis pasikeičia į kryželį.
Vilkite naują teksto laukelį naudodami šį kryžminį žymeklį.
Šis veiksmas sukuria naują teksto laukelį, susietą su pirmuoju teksto laukeliu.
Pirmame teksto laukelyje įveskite (arba įklijuokite) pakankamai teksto, kad jis persipildytų į antrąjį laukelį.
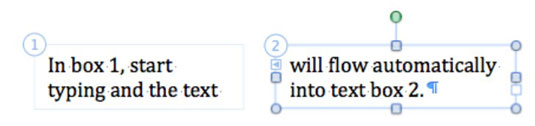
Naudodami šį pavyzdį galite sukurti teksto laukelius, apimančius nuo antrojo iki trečiojo, nuo trečio iki ketvirto teksto laukelio ir t. t., kad sukurtumėte istoriją. Word naudingai parodo visų istorijos teksto laukelių eilės numerį.
Sukūrę naują teksto laukelį, spustelėję rankenas Ankstesnė nuoroda ir Persiųsti nuorodą iškart pateksite į gretimą istorijos grandinės nuorodą. Jei vilkite visus teksto laukelius, atsiras vadovai, padėsiantys juos išdėstyti vienas su kitu.
Norėdami prie istorijos pridėti daugiau teksto laukelių, spustelėkite laukelio pirmyn nuorodą (jei norite susieti su mažesnio skaičiaus laukeliu) arba atgalinės nuorodos mygtuką (norėdami susieti su didesnio skaičiaus laukeliu), tada spustelėkite kitą teksto laukelį.
Jei nuspręsite nutraukti istorijos nuorodą, likusios nuorodos išsaugomos ir tada turėsite dvi istorijas. Norėdami nutraukti nuorodą, pasirinkite teksto laukelį, kuris turi būti pirmosios istorijos pabaiga. Spustelėkite juostelės skirtuką Formatas, tada grupėje Teksto laukas spustelėkite mygtuką Nutraukti nuorodą.