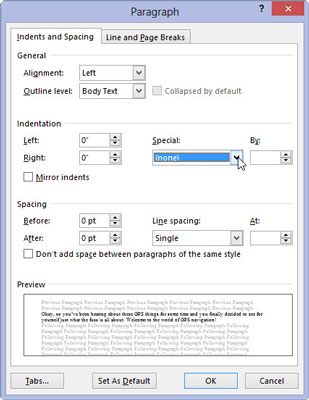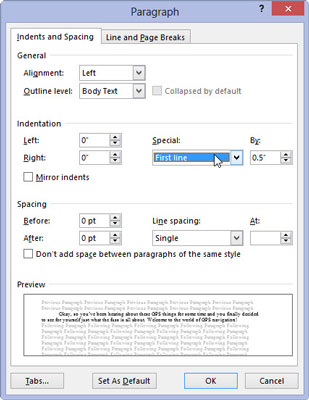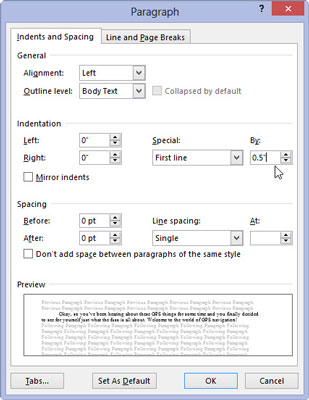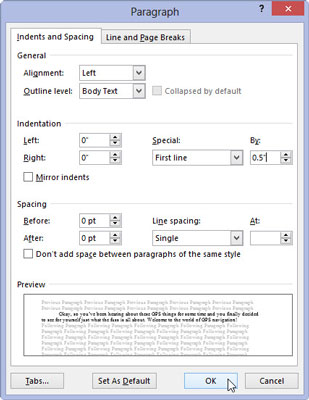Sukurkite dialogo langą Pastraipa (spustelėdami pastraipos parametrų rodyklę žemyn, esančią skirtuko Pagrindinis pastraipų grupės apatiniame dešiniajame kampe).
Atidarykite pastraipos dialogo langą formatavimo parinktims.
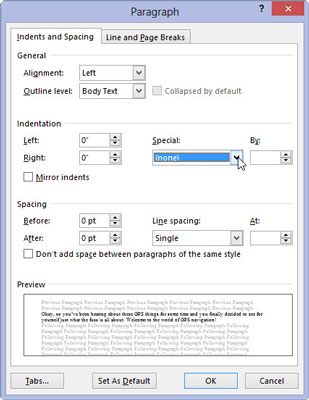
Srityje Įtrauka raskite išskleidžiamąjį sąrašą Specialusis.
Tai suteiks jums įtraukos parinktis.
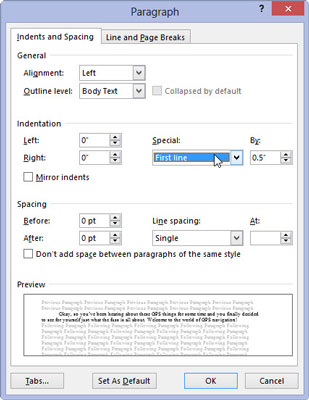
Sąraše pasirinkite Pirmoji eilutė.
Tai leis „Word“ suprasti, kad kiekvienos pastraipos pirmoji eilutė būtų įtraukta.
Sąraše pasirinkite Pirmoji eilutė.
Tai leis „Word“ suprasti, kad kiekvienos pastraipos pirmoji eilutė būtų įtraukta.
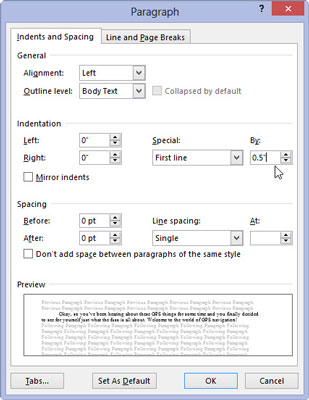
Įveskite sumą į laukelį Iki (nebūtina).
Jei nesusimaišėte su nustatymais, laukelyje automatiškai turėtų būti nurodyta 0,5 colio, o tai reiškia, kad Word automatiškai įtraukia pirmąją kiekvienos pastraipos eilutę per pusę colio – vienu tabuliavimo tašku. Įveskite kitą reikšmę, jei norite, kad įtraukos būtų daugiau ar mažiau piktinančios. (Elementai čia matuojami coliais, o ne taškais.)
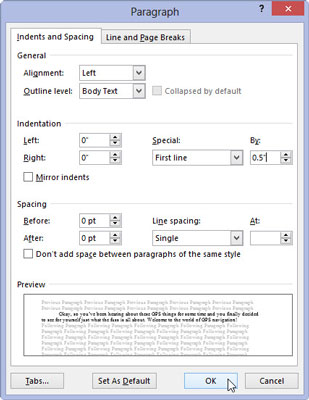
Spustelėkite Gerai.
Pasirinktame bloke arba dabartinėje pastraipoje automatiškai yra įtraukta pirmoji eilutė.
Norėdami pašalinti pastraipos pirmosios eilutės įtrauką, pakartokite šiuos veiksmus ir 3 veiksme išskleidžiamajame sąraše pasirinkite (nėra). Tada spustelėkite mygtuką Gerai.