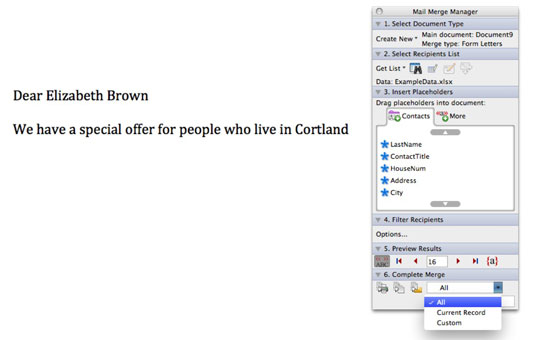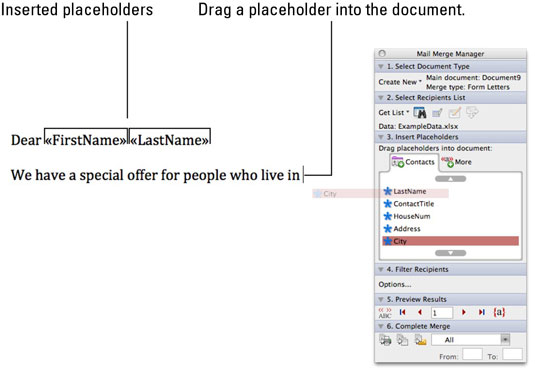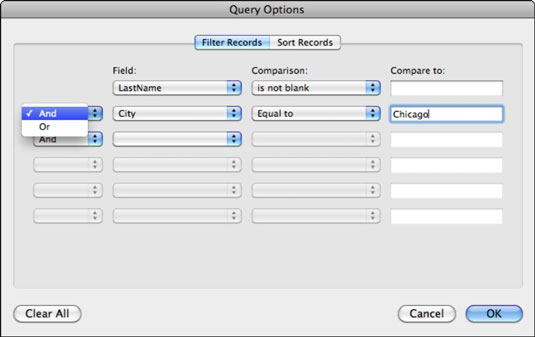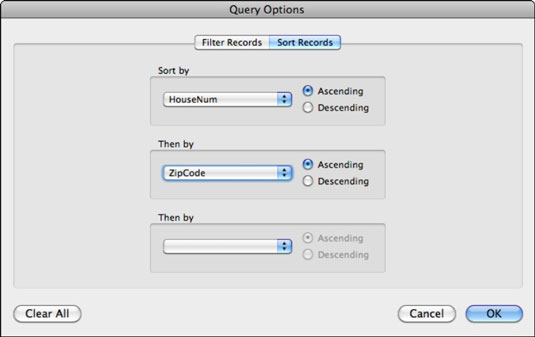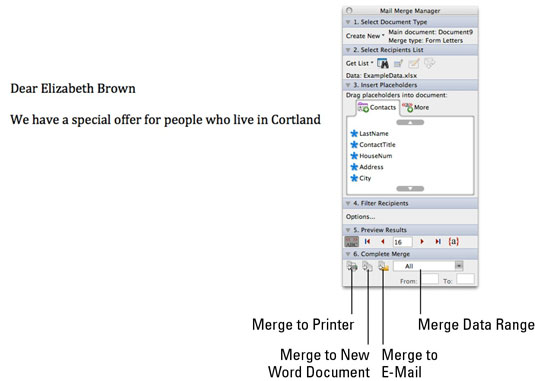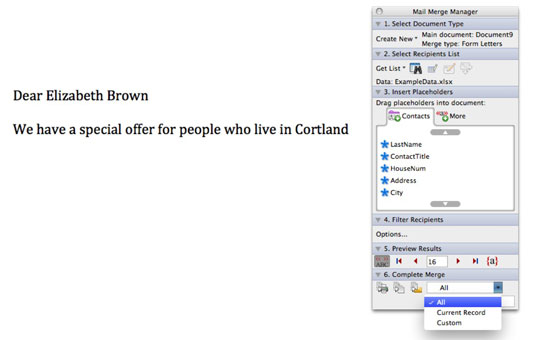Nors formų raidžių suasmeninimas neapgauna nieko, jie taip pat yra populiarūs ir gali būti naudingi kuriant automatizuotas ataskaitas organizacijoje. Naudodami „Office 2011“, skirtą „Mac“, galite pradėti nuo esamo Word 2011 dokumento arba tuščio dokumento. Bet kuriuo atveju žingsniai yra vienodi.
Įsitikinkite, kad laiškų suliejimo tvarkyklė pasiekiama, meniu juostoje pasirinkę Įrankiai → Laiškų suliejimo tvarkyklė. Tada laiškų suliejimo tvarkyklėje atlikite šiuos veiksmus:
Laiškų suliejimo tvarkyklėje spustelėkite Pasirinkti dokumento tipą, tada pasirinkite Kurti naują → Sujungimo tipas: formos laiškai.
Laiškų suliejimo tvarkyklėje spustelėkite Pasirinkti gavėjų sąrašą, tada spustelėkite Gauti sąrašą.
Laiškų suliejimo tvarkyklėje spustelėkite Įterpti rezervuotas vietas.
Vilkite rezervuotus ženklus iš laiškų suliejimo tvarkyklės į vietą dokumente, kur norite sujungti duomenis. Galimi skirtukai ir laukai, iš kurių galite pasirinkti, priklauso nuo pasirinkto duomenų šaltinio, tačiau metodas yra tas pats – nuvilkite ir numeskite. Ševronai žymi įterptus laiškų suliejimo laukus.
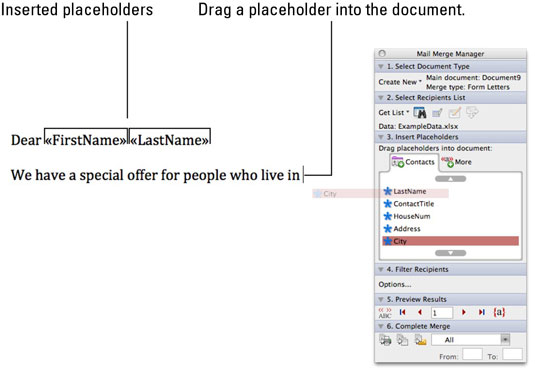
(Pasirenkama) Laiškų suliejimo tvarkyklėje spustelėkite Filtruoti gavėjus.
Dialogo lango Užklausos parinktys skirtuke Filtruoti įrašus galite nustatyti iki šešių kriterijų savo duomenims, pasirinkdami parinktis iš išskleidžiamųjų meniu.
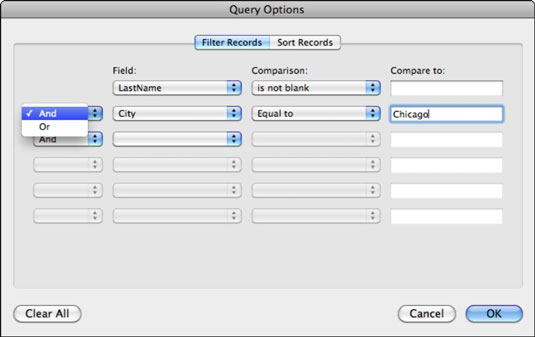
Spustelėkite skirtuką Rūšiuoti įrašus dialogo lange Užklausos parinktys, kad pakeistumėte tvarką, kuria įrašai bus vykdomi laiškų suliejime. Galima rūšiuoti iki trijų lygių.
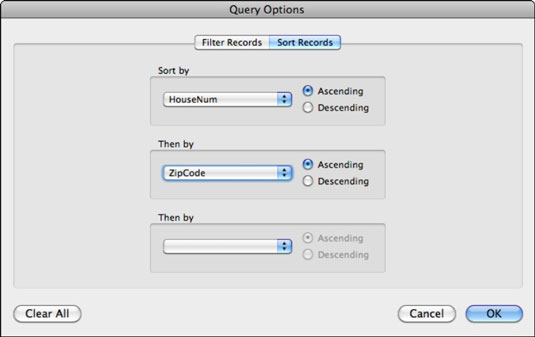
Laiškų suliejimo tvarkyklėje spustelėkite Peržiūrėti rezultatus.
Galite matyti sujungtus duomenis, kad galėtumėte nuspręsti, ar sujungimas veikia taip, kaip planuota.
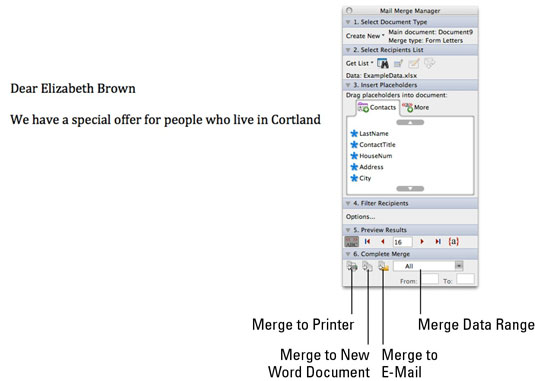
Laiškų suliejimo tvarkyklėje spustelėkite Užbaigti suliejimą.
Prieš spausdindami didelį laiškų suliejimą, atlikite pavyzdinį paleidimą.
Duokite Word žaliai šviesai apdoroti laiškų suliejimą.
Galite pasirinkti sujungti su spausdintuvu, su nauju Word dokumentu arba su Outlook.