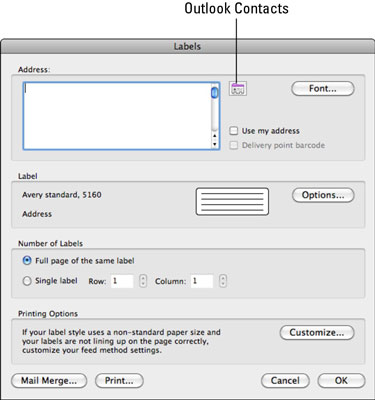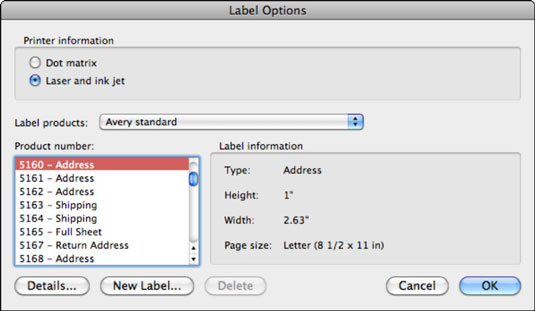Naudodami „Office 2011“, skirtą „Mac“, galite sukurti tuščią „Word“ dokumentą, kuriame bus identiškų etikečių rinkinys, skirtas laiškų suliejimui greičiau nei per tris minutes! Atlikite šiuos veiksmus ir pakeiskite savo popieriaus dydį bei etikečių, kurias norite tilpti ant lapo, skaičių:
„Word“ meniu juostoje pasirinkite Įrankiai → Etiketės.
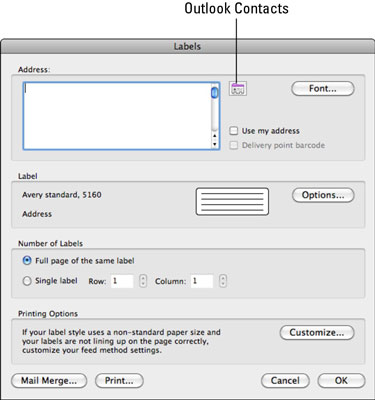
Dialogo lange Etiketės įveskite adresą ir pasirinkimo parinktis.
Štai ką jūs darote:
Viršutiniame kairiajame kampe esančiame lauke Adresas įveskite pavadinimą ir adresą, kurį norite įrašyti ant kiekvienos etiketės.
Jei norite, galite naudoti adresą iš „Outlook“ kontaktų, spustelėdami mažą kontaktų piktogramą adresų bloko dešinėje, kad atidarytumėte kontaktų dialogo langą, kuriame galėsite pasirinkti kontaktą iš „Outlook“ adresų knygos.
Taip pat galite pažymėti žymės langelį Naudoti mano adresą, jei norite naudoti savo kontaktinį adresą „Outlook“ adresų knygoje.
Spustelėkite mygtuką Šriftas, kad atidarytumėte „Word“ dialogo langą „Šriftas“, kad galėtumėte tinkinti teksto formatavimą.
Iškylančiajame meniu „Etiketės produktai“ pasirinkite etiketės dydį.
Yra šimtai skirtingų dydžių ir iš anksto nustatytų etikečių iš daugiau nei 14 skirtingų gamintojų.
Spustelėkite mygtuką Nauja etiketė, kad atidarytumėte dialogo langą Nauja pasirinktinė [lazerinė arba taškinė matrica], kuri leidžia nuo nulio sukurti visiškai pritaikytą etiketę.
Spustelėkite mygtuką Parinktys, kad būtų parodytas dialogo langas Etiketės parinktys.
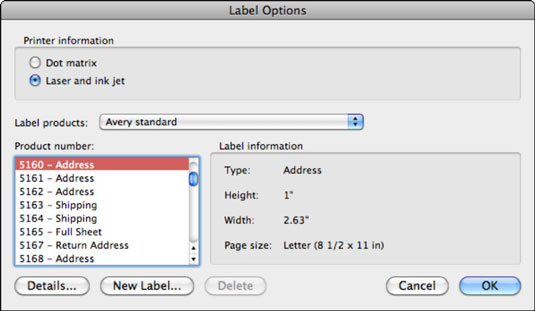
Išskleidžiamajame meniu „Etiketės produktai“ pasirinkite gaminį, sąraše „Produkto numeris“ pasirinkite etiketės numerį ir spustelėkite Gerai.
Tikrai, 99 procentus laiko, tereikia pažvelgti į turimą etikečių dėžutę ir iškylančiajame meniu „Etiketės produktai“ pasirinkti prekės ženklą ir prekės numerį.
Spustelėkite Gerai, kad uždarytumėte dialogo langą Etiketės.
Tai taip paprasta. Gana šaunu, tiesa?
Kai spausdinate etiketes, pirmiausia pabandykite spausdinti ant paprasto popieriaus lapo. Bandymo lapą laikykite prieš šviesą su tuščių etikečių lapu už jo, kad pamatytumėte, kaip viskas sutampa. Galite koreguoti paraštes, vilkdami jas liniuote, arba spustelėkite mygtuką Tinkinti dialogo lange Etiketės, kad viską sureguliuotumėte taip, kad etiketės būtų idealiai išdėstytos.