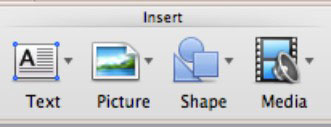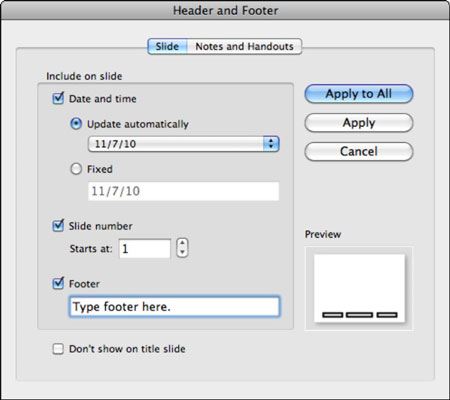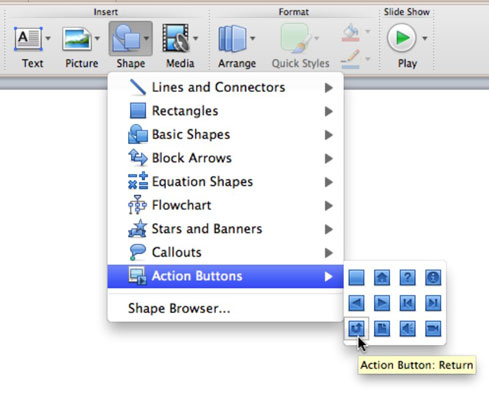„PowerPoint 2011“, skirta „Mac“, juostelė leidžia pridėti turinį naudojant grupės „Įterpti“ skirtuko Pagrindinis parinktis. Kiekvieną kartą, kai ką nors pridedate prie skaidrės, jis dedamas į sluoksnį virš visų skaidrėje esančių objektų.
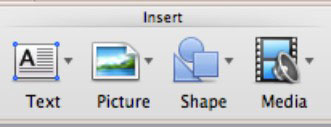
Teksto įterpimas į PowerPoint skaidres
Spustelėkite juostelės skirtuką Pagrindinis ir grupėje Įterpti spustelėkite mygtuką Tekstas, kad būtų rodomas iššokantis meniu su šiomis parinktimis:
-
Teksto laukelis: įterpia įprastą teksto laukelį, o ne teksto rezervuotąją vietą.
-
„WordArt“: įterpia „WordArt“ rezervuotąją vietą ir juostelėje suaktyvina skirtuką Formatas.
-
Antraštė ir poraštė: spustelėjus rodomas dialogo langas Antraštė ir poraštė.
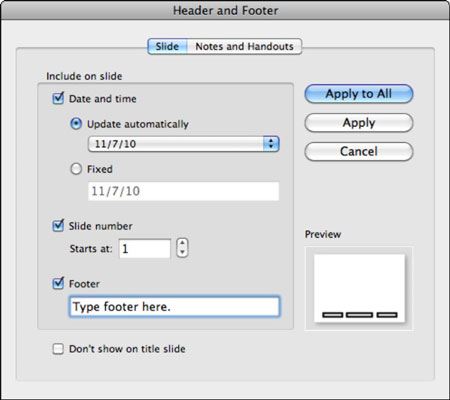
-
Data ir laikas: rodomas dialogo langas Antraštė ir poraštė.
-
Skaidrės numeris: rodomas dialogo langas Antraštė ir poraštė.
-
Hipersaitas: pasirinkite tekstą arba bet kurį objektą, tada pasirinkite šią parinktį arba paspauskite Command-K, kad būtų rodomas dialogo langas Įterpti hipersaitą.
-
Simbolių naršyklė: pasirinkus šią parinktį bus rodoma „Mac OS X“ simbolių peržiūros programa.
Formų, automatinių figūrų ir veiksmų mygtukų įterpimas į PowerPoint skaidrę
Spustelėjus mygtuką Forma rodoma galerija. Kiekvienas submeniu elementas rodo paletę, iš kurios galite pasirinkti atsargų formas. Veiksmų mygtukai yra unikalūs „PowerPoint“. Jei pasirinksite parinktį Shape Browser, atsidarys medijos naršyklės skirtukas Formos.
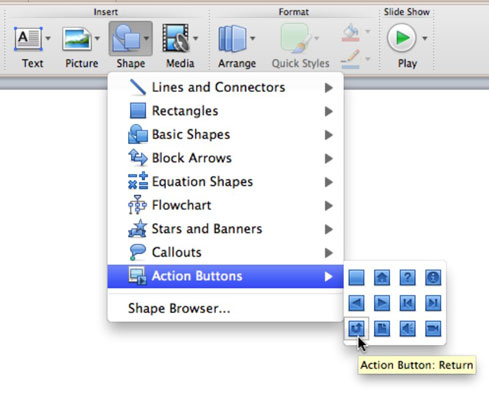
Paveikslėlių ir iliustracijų įterpimas į „PowerPoint 2011 for Mac“ skaidrę
Spustelėjus juostelės mygtuką Paveikslėlis rodomas iššokantis meniu su keturiomis parinktimis:
-
Nuotraukų naršyklė: parodo medijos naršyklės skirtuką Nuotraukos.
-
Paveikslėlis iš failo: rodomas dialogo langas Pasirinkti paveikslėlio failą.
-
Iškarpų naršyklė: rodo medijos naršyklės skirtuką ClipArt.
-
Iškarpų galerija: rodoma visa ClipArt Gallery programa.
Garsų ir filmų įterpimas į „PowerPoint 2011 for Mac“ skaidrę
Medijos mygtukas rodo iškylantįjį meniu su penkiomis parinktimis:
-
Filmų naršyklė: parodo medijos naršyklės skirtuką Filmai.
-
Filmas iš failo: rodomas dialogo langas Pasirinkite filmo failą.
-
Garso naršyklė: rodomas medijos naršyklės garso skirtukas.
-
Garsas iš failo: rodomas dialogo langas Pasirinkti garso failą.
-
Įrašyti garsą: rodomas dialogo langas Garsas.