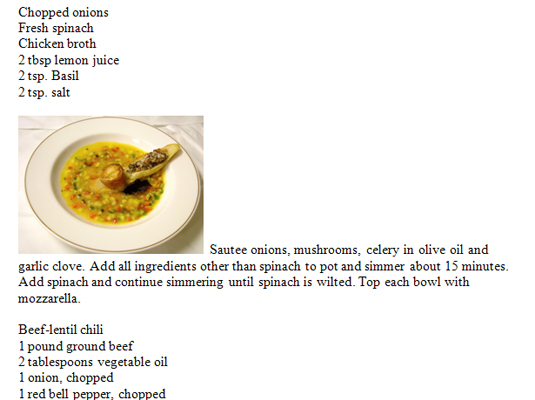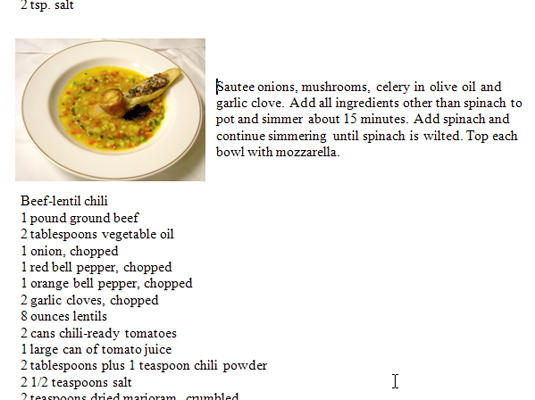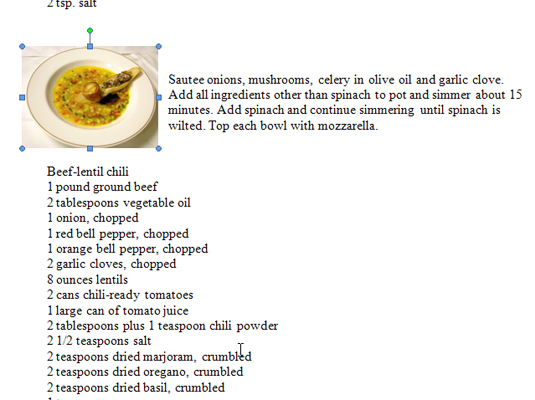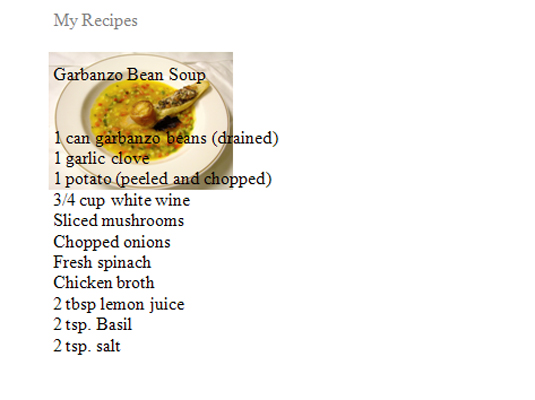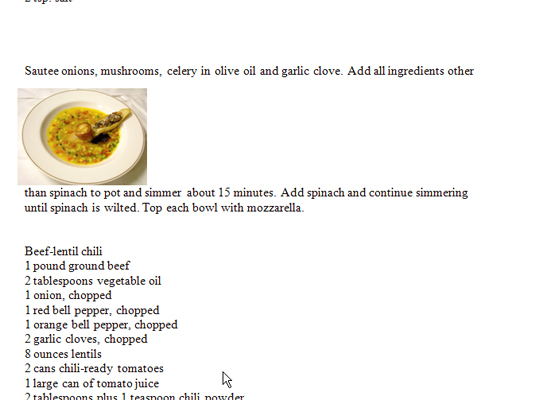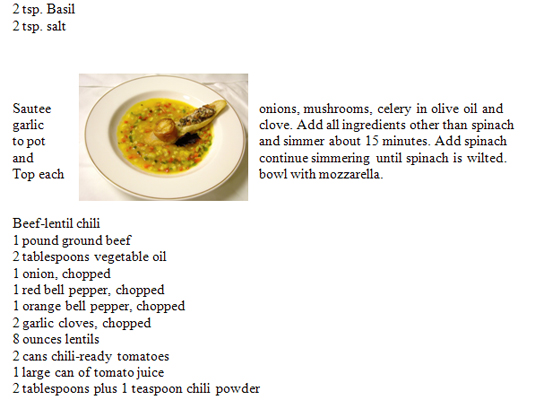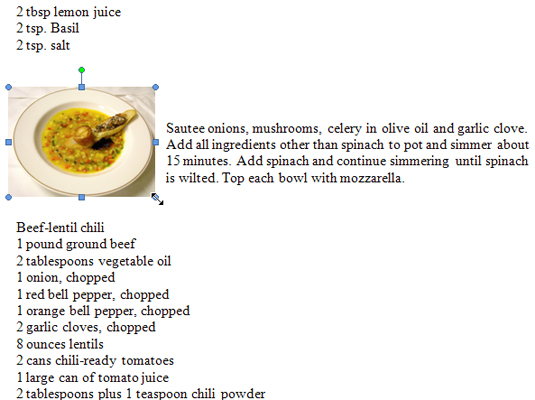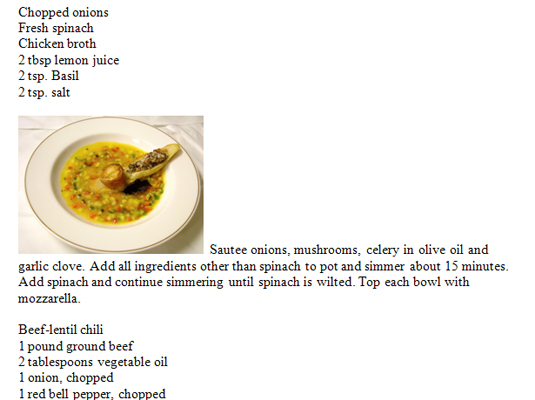
Lygiai su teksto vyniojimu Word 2007
Tai yra numatytoji „Word 2007“ vyniojimo parinktis, kurią greičiausiai naudosite. Vaizdas sutampa su tekstu. Linijos, kurioje rodomas paveikslėlis, aukštis sureguliuojamas taip, kad atitiktų vaizdo aukštį. Daugeliu atvejų toks įvyniojimas atrodo netinkamas.
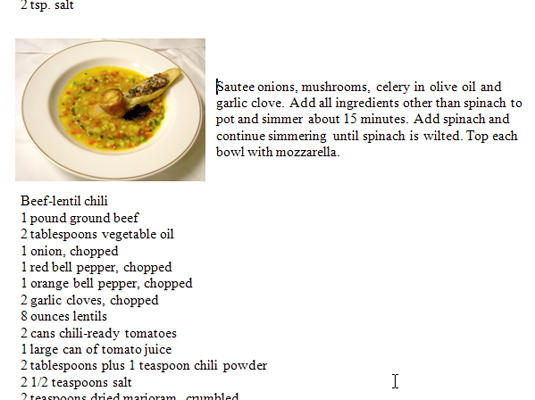
Kvadrato vyniojimo parinktis programoje Word 2007
„Word 2007“ parinktis „Kvadratas“ apjuosia tekstą tiesiai aplink paveikslėlį.
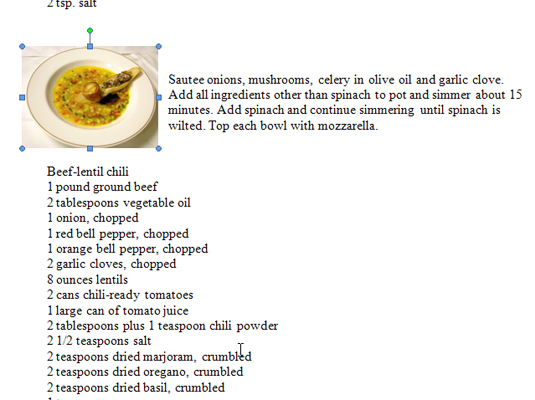
Griežtas įvyniojimas į Word 2007
Naudodama griežtą parinktį „Word 2007“ nustato, kur yra tikrieji vaizdo kraštai, ir kuo arčiau priglunda prie teksto.
Griežtas įvyniojimas į Word 2007
Naudodama griežtą parinktį „Word 2007“ nustato, kur yra tikrieji vaizdo kraštai, ir kuo arčiau priglunda prie teksto.
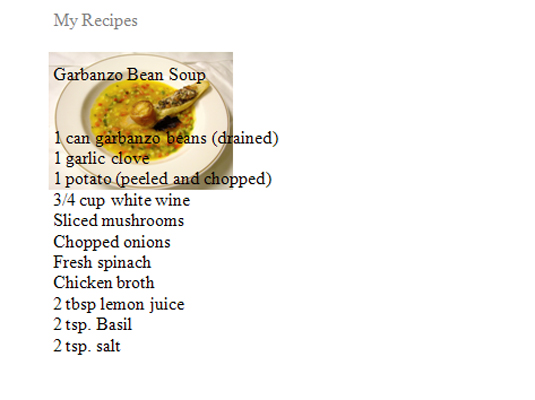
Už teksto kaip Word 2007 vyniojimo parinkties
Programoje „Word 2007“ už teksto leidžia tekstas išsilieti tiesiai virš paveikslo viršaus, tarsi vaizdo net nebūtų. Paveikslėlis pasirodo už teksto.

Priešais teksto vyniojimą naudojant Word 2007
„Word 2007“ parinktis „Prieš tekstą“ įdeda vaizdą ant teksto. Nuotrauka gali uždengti dalį teksto.
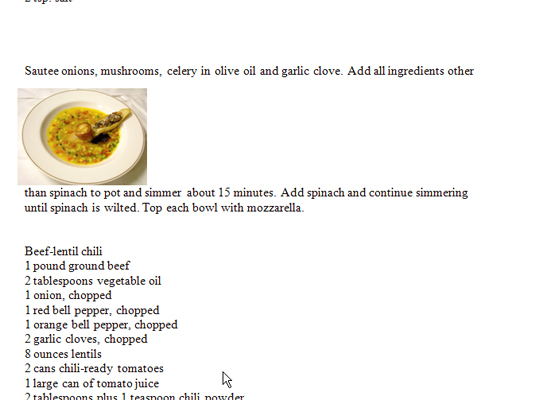
Apvyniokite viršų ir apačią programoje Word 2007
Kaip rodo pavadinimas, „Word 2007 Wrap Top and Bottom“ parinktis įdeda tekstą virš vaizdo ir po juo, bet neleidžia šalia paveikslėlio būti jokio teksto.
Apvyniokite viršų ir apačią programoje Word 2007
Kaip rodo pavadinimas, „Word 2007 Wrap Top and Bottom“ parinktis įdeda tekstą virš vaizdo ir po juo, bet neleidžia šalia paveikslėlio būti jokio teksto.
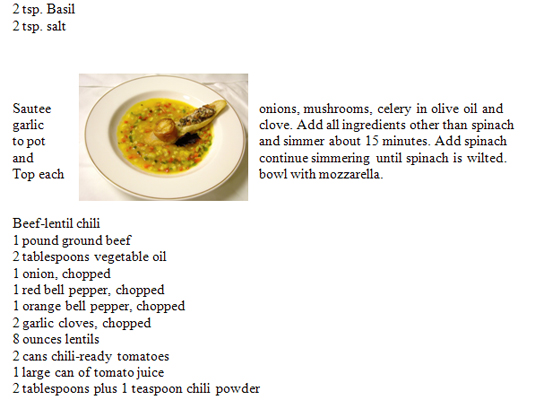
Įpakavimas į Word 2007
„Word 2007“ parinktis „Through“ yra panaši į „Tight“ parinktį, tačiau ji užtikrina dar glaudesnį prigludimą. Jei „Word“ paveikslėlyje randa tuščių tarpų, jis užpildo vietą tekstu.
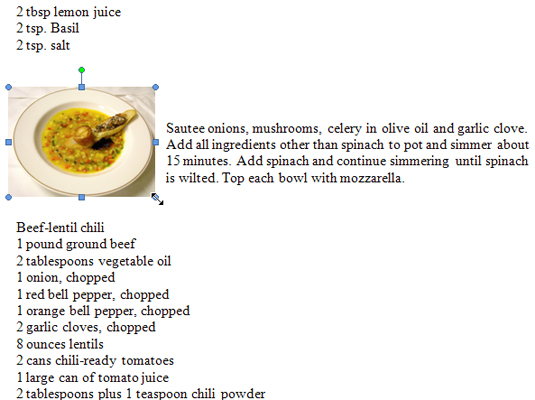
Užbaikite jį naudodami „Word 2007 Edit Wrap Points“.
Ši „Word 2007“ parinktis leidžia sukurti savo paveikslėlio apvyniojimo formą, vilkdami mažas rankenėles ant apvyniojimo kontūro.