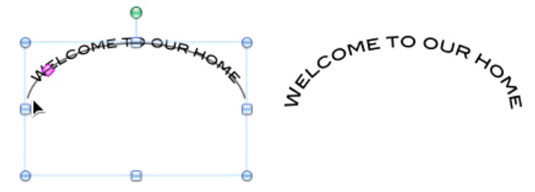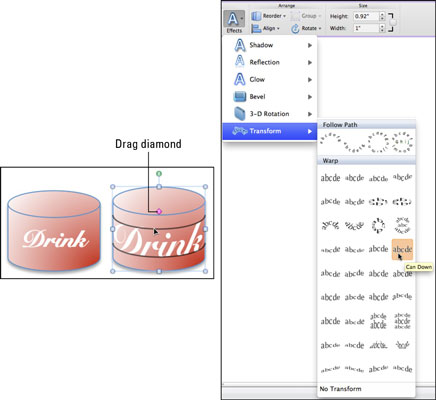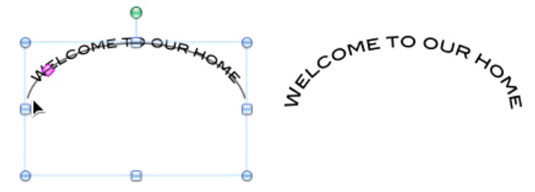„Office 2011“, skirtoje „Mac“, galite sukurti visų rūšių teksto efektus. Spustelėję mygtuką Efektai juostelės skirtuke Formatas, galite pasirinkti iš šių efektų, kurių kiekvienas turi submeniu, kuriame rodomos iš anksto sukonfigūruotos parinktys. Dauguma jų turi nuorodą į dialogo langą Teksto efektai.
-
Šešėlis
-
Atspindys
-
Švytėjimas
-
Nuožulnus
-
3-D sukimas
-
Transformuoti
Atminkite, kad kai taikote teksto efektus laukelyje arba formoje, aplink tekstą turi būti pakankamai vietos, kad efektas būtų rodomas. Pakeitus teksto laukelio dydį, kad jis būtų didesnis, gali atsirasti vietos tekstui ir jo efektui.
Metmenų transformavimas naudojant „Office Effects“.
Transformavimo efektas yra unikalus efektų mygtukui. Norėdami gauti šį efektą, atlikite šiuos veiksmus:
Spustelėkite tekstą teksto laukelyje arba formoje.
Dukart spustelėkite tekstą, šiame pavyzdyje Gėrimas, kad jį pasirinktumėte.
Juostelėje spustelėkite skirtuką Formatas. Grupėje Teksto stiliai pasirinkite Efektai → Transformuoti. Submeniu grupėje Warp spustelėkite Can Down efektą.
Vilkite purpurinį deimantą žemyn giliai į formą, kad suspaustumėte tekstą, kad jis geriau tilptų ant cilindro.
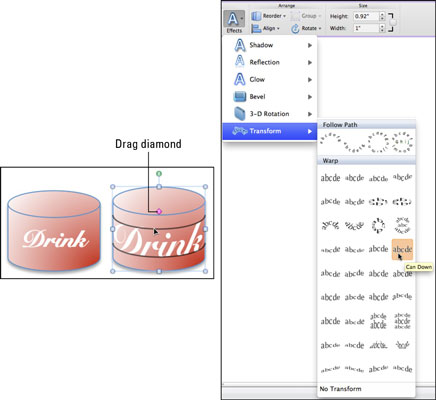
Laikykite pelės žymeklį ant transformavimo mygtuko, kad pamatytumėte jo pavadinimą ekrano patarime.
Kaip pakeisti kelią naudojant „Office“ efektus
Naudodami transformaciją Follow Path, turite galimybę, kad tekstas sektų kreive.
Spustelėkite juostelės skirtuką Pagrindinis, o grupėje Įterpti spustelėkite mygtuką Teksto laukelis.
Nuvilkite teksto laukelį dokumente.
Dar kartą juostelės skirtuke Pagrindinis pasirinkite šriftą ir pritaikykite kai kurias šrifto formato parinktis, pvz., paryškinkite tekstą.
Pabandykite padaryti tekstą šiek tiek didesnį (bent 20 taškų) ir naudokite daug simbolių turinčią frazę.
Spustelėkite teksto laukelio kraštinę, kad pasirinktumėte laukelį.
Spustelėkite juostelės skirtuką Formatas. Grupėje Teksto stiliai pasirinkite Efektai → Transformuoti. Submeniu grupėje Sekti kelią spustelėkite Arch Up.
Vilkite purpurinį deimantą ir pakeiskite langelio dydį, kol tekstas taps gražia arka.
Vilkant purpurinį deimantą, kreivės galai auga arba susitraukia. Atleiskite deimantą ir tekstas bando užpildyti eilučių pabaigą.