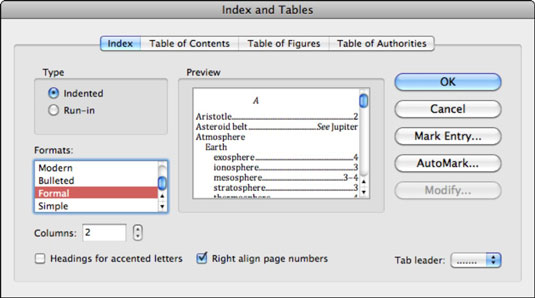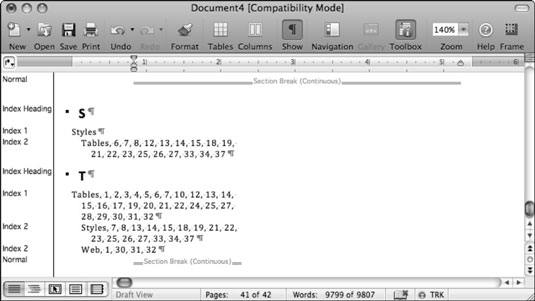Galbūt dirbate su ilgu dokumentu Word, kuriame norite rodyklės su puslapių numeriais. Word programoje Office 2011 for Mac gali automatizuoti šią užduotį už jus. Ši procedūra susideda iš trijų etapų:
Sukurkite indeksuojamų žodžių ar frazių lentelę, išsaugotą kaip specialų failą, vadinamą atitikties failu.
Pažymėkite žodžius ar frazes, kurios bus naudojamos rodyklėje.
Sukurkite indeksą.
Indeksuojamų žodžių ir frazių lentelės sudarymas
„Word“ yra gana protingas, tačiau turite nurodyti „Word“ žodžius ar frazes, kuriuos norite naudoti rodyklėje, ir kokias indekso antraštes sukurti. Sukurdami atitikties failą, nurodykite Word žodžius ar frazes, kurie bus naudojami rodyklėje. Norėdami sukurti atitikties lentelę, atlikite šiuos veiksmus:
Programoje Word pasirinkite Failas → Naujas tuščias dokumentas.
Meniu pasirinkite Lentelė → Įterpti → Lentelė.
Dialogo lange Įterpti lentelę nustatykite stulpelių skaičių į 2.
Spustelėkite Gerai, kad uždarytumėte dialogo langą Įterpti lentelę.
Užpildykite langelius:
Kairysis stulpelis: visus žodžius iš dokumento, kurie turėtų būti pažymėti indeksavimui, įdėkite į kairįjį stulpelį, po vieną žodį arba frazę kiekviename langelyje.
Dešinysis stulpelis: įveskite atitinkamą dokumento rodyklės antraštę, atitinkančią kiekvieną žodį kairiajame stulpelyje.
Nenaudokite stulpelių antraščių: atitikimo faile negali būti nieko kito, išskyrus jūsų dviejų stulpelių lentelę.
Pasirinkite Failas → Išsaugoti, kad išsaugotumėte lentelę kaip Word dokumentą, tada pasirinkite Failas → Uždaryti, kad uždarytumėte atitikties lentelės dokumentą.
Rodyklėje naudotinų žodžių ar frazių žymėjimas
Išsaugoję atitikties failą, galite jį naudoti kurdami indeksą iš ilgo dokumento. Norėdami naudoti atitikties failą, atlikite šiuos veiksmus:
Programoje Word pasirinkite Failas → Atidaryti.
Pasirinkite „Word“ dokumentą, kurį norite indeksuoti, bet dar jo neatidarykite.
Dialogo lange Failo atidarymas išskleidžiamajame meniu Atidaryti pasirinkite Kopijuoti, tada spustelėkite mygtuką Atidaryti, kad atidarytumėte dokumento, kurį norite indeksuoti, kopiją.
Dokumento kopijoje pasirinkite Įterpti → Rodyklė ir lentelės.
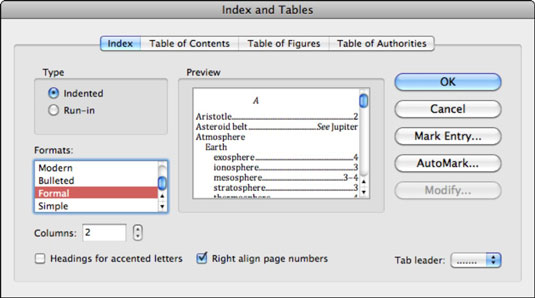
Spustelėkite skirtuką Indeksas, tada spustelėkite mygtuką AutoMark.
Eikite į anksčiau išsaugotą atitikties failą ir spustelėkite mygtuką Atidaryti.
Indekso generavimas
Indeksą sudaro šie veiksmai:
Spustelėkite savo dokumentą, kad nustatytumėte įterpimo žymeklį į vietą, kurioje norite sukurti rodyklę.
Programoje Word pasirinkite Įterpti → Rodyklė ir lentelės.
Spustelėkite skirtuką Indeksas, jei jis dar nepasirinktas.
Pasirinkite tipą, formatą, skirtuko vedlio stilių ir pan.; arba eikite į numatytuosius nustatymus, kad formatuotumėte indeksą.
Atlikę visus pasirinkimus, spustelėkite Gerai.
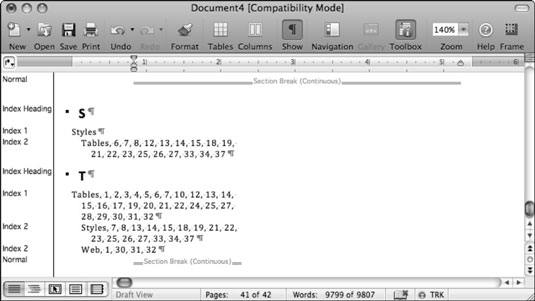
Kurdami rodyklę pagalvokite, kaip norite, kad paantraštės veiktų jūsų dokumente. Eksperimentuokite laisvai, kol gausite tinkamą rezultatą.