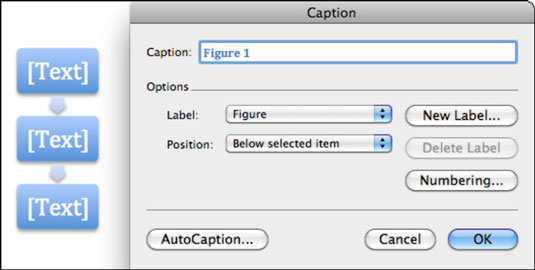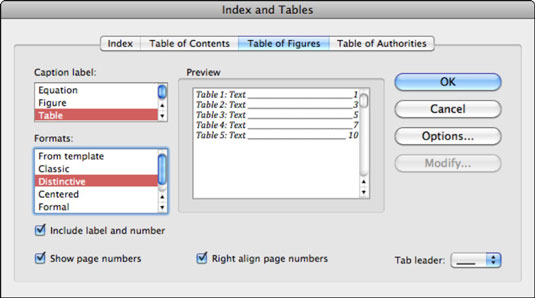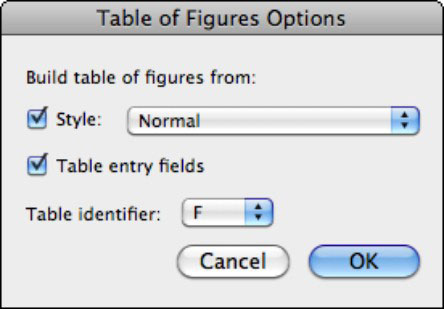Jei jūsų „Word 2011 for Mac“ dokumentuose gausu figūrų, sukurkite skaičių lentelę kaip trumpą santrauką, kas ir kur jos yra. Nesvarbu, ar tai yra lentelės, paveikslėliai, diagramos, brėžiniai, „SmartArt“, „WordArt“ ar įterptieji objektai, visas jas galite išvardyti vienoje vietoje naudodami „Word“ rodyklės ir lentelių dialogo langą „Office 2011 for Mac“.
Prieš kurdami paveikslų lentelę, kiekvienai figūrai, kurią norite įtraukti į lentelę, turite sukurti antraštės stilių. Norėdami pridėti antraštę ant figūros, atlikite šiuos veiksmus:
Pasirinkite figūrą, tada pasirinkite Įterpti → Antraštė.
Įveskite antraštę antraštės teksto laukelyje ir atlikite kitus pakeitimus.
Baigę spustelėkite Gerai ir pakartokite procesą su kitomis dokumento figūromis.
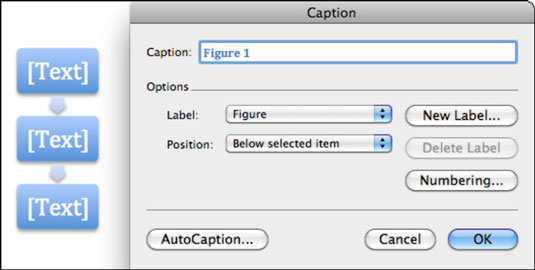
Pažymėję visas figūras, atlikite šiuos veiksmus, kad sukurtumėte paveikslų lentelę:
Programoje Word pasirinkite Įterpti → Rodyklė ir lentelės ir pasirinkite skirtuką Figūrų lentelė.
Dialogo lange Rodyklė ir lentelės skirtuke Paveikslų lentelė yra šios parinktys:
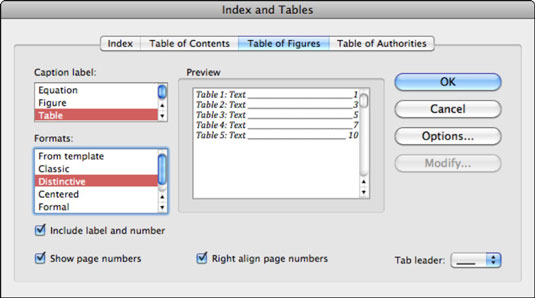
Antraštės etiketė: pasirinkite, kuriuos dokumento objektus įtraukti į lentelę.
Formatai: tai galimų stilių sąrašas.
Skirtuko vedlys: pasirinkite skirtuko vedlio stilių.
Įtraukti etiketę ir numerį: pažymėkite šį žymės langelį, kad įtrauktumėte antraštės etiketę ir numerį.
Rodyti puslapių numerius: kai pasirinkta, rodomi puslapių numeriai paveikslų lentelėje.
Puslapių numerių lygiavimas dešinėje: kai pasirinkta, puslapių numeriai lygiuojami dešinėje; kitu atveju jie sulygiuoti kairėje.
Parinkčių mygtukas: rodomas paveikslų lentelės parinkčių dialogo langas, kuriame galite keisti stilių, lentelės įvesties laukus ir lentelės identifikatorių.
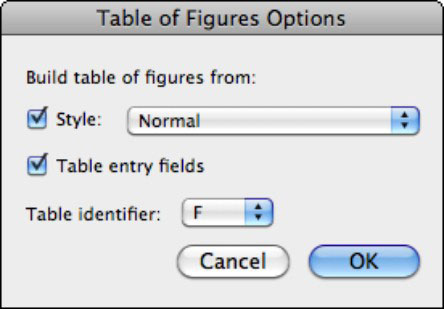
Antraštės etiketės sąraše pasirinkite etiketę.
Srityje Formatai pasirinkite jums patinkantį formatą.
Jei norite, pažymėkite arba panaikinkite žymės langelių žymėjimą, o baigę spustelėkite Gerai.
Peržiūrėkite naujinimus pasirinkdami ir panaikindami parinktis. Jūsų dokumente rodoma paveikslų lentelė.