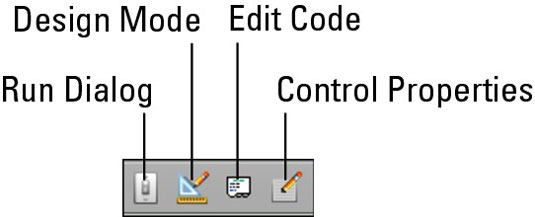„Office 2011“, skirta „Mac“, „Excel“ turi specialų lapą, vadinamą dialogo lapu, kuriame galite sukurti įvesties formą, pvz., tą, kurią matote „Excel 2011“, skirtoje „Mac“, lentelėje ir pasirinkti Duomenys → Forma. Tikriausiai galite padaryti jį daug gražesnį, jei susimąstysite. Kitas dialogo lapų panaudojimas yra sukurti savo vedlius.
Dialogo langai įgauna naują svarbą, nes jų formos valdikliai rodomi juostelėje programoje „Excel 2011“. Pradedant nuo Excel 98, VBA vartotojo formos iš esmės pakeitė dialogo lapus. Teksto laukelio, kombinuoto sąrašo redagavimo ir kombinuoto išskleidžiamojo redagavimo formos valdiklius, esančius juostelės skirtuke Kūrėjas, galima įdėti tik dialogo lape.
Dialogo lapo kūrimas „Excel 2011“, skirta „Mac“.
Sukurti dialogo lapą paprasta! Pasirinkite Įterpti → Lapas → Dialogo lapas, kad būtų rodomas naujas, numatytasis dialogo lapas, sumaniai pavadintas Dialog 1. Atkreipkite dėmesį, kad visi formos valdikliai juostelės skirtuke Kūrėjas.
Likusiai šio skyriaus daliai reikia VBA (vizualinių pagrindinių programų). Jame aprašomi pagrindiniai dalykai, kuriuos turite atlikti programoje „Excel 2011“, kad galėtumėte visapusiškai išnaudoti dialogo lapus.
Dialogo lapo paleidimas programoje „Excel 2011“, skirta „Mac“.
Įdėję valdiklius į dialogo lapą, paleidžiate lapą, kad galėtumėte naudoti valdiklius. Yra laimikis! Mygtuko Vykdyti nėra juostelėje ar net dialogo lange Tinkinti įrankių juostas ir meniu. Nemokamoje Excel 2011 MVP įrankių juostoje rasite mygtuką Vykdyti.
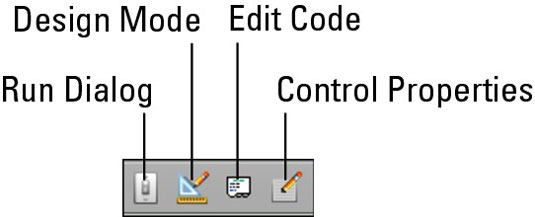
-
Vykdyti dialogą: kad dialogo lapas veiktų, turite jį paleisti. Spustelėjus šį mygtuką atidaromas dialogo langas, kol kuriate formą. Paprastai dialogo langą išeinate naudodami valdiklį, bet taip pat galite paspausti klavišą Esc. Baigę kurti dialogą, turėsite jį paleisti makrokomandą. Kūrėjai linkę paslėpti dialogo lapus (Formatas → Lapas → Slėpti) ir rodyti juos tik tada, kai jų reikia.
-
Dizaino režimas: spustelėkite šį perjungimo mygtuką, kad įeitumėte arba išeitumėte iš dizaino režimo.
-
Redaguoti kodą: pasirinkite valdiklį, tada spustelėkite šį mygtuką, norėdami peržiūrėti arba redaguoti VBA kodą, susietą su pasirinktu valdikliu VB redaktoriuje (VBE).
-
Valdiklio ypatybės: pasirinkite valdiklį ir spustelėkite šį mygtuką, kad būtų rodomas pasirinkto valdiklio ypatybių dialogo langas Format Control.
Dabar turite viską, ko reikia dialogo lapams kurti ir redaguoti. Dialogo lapų programavimo pavyzdžiai yra internete ir knygose, kuriose kalbama apie 5 versijos „Excel“ programavimą.