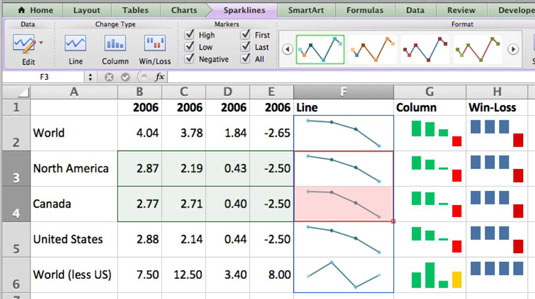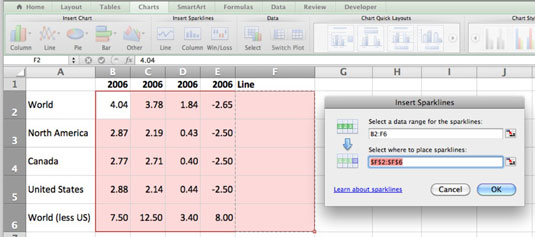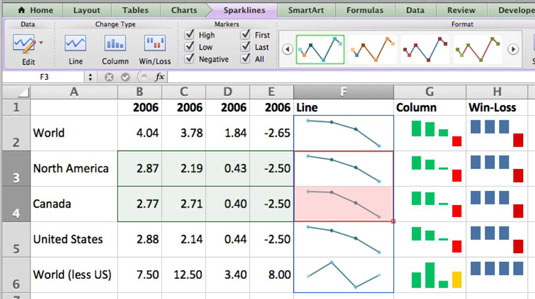Jei tikrai skubate arba jei „Excel 2011 for Mac“ darbalapyje yra labai daug vietos ir norite greitai vizualiai pateikti savo duomenis, verta ištirti sparkles. Padaryti blizgučius užtrunka vos kelias sekundes. Štai ką daryti:
Pasirinkite duomenų diapazoną.
Duomenų diapazone nepasirinkite jokių stulpelių ar eilučių antraščių – tik faktinius duomenis.
Skirtuke juostelės diagramos raskite grupę Įterpti sparklines ir pasirinkite sparkline stilių.
Galite pasirinkti tris sparkline stilius:
-
Linija: rodo mažą duomenų linijinę diagramą langelyje.
-
Stulpelis: rodoma mini serijos stulpelių diagrama.
-
Win-Loss: rodo juostą virš langelio vidurio linijos teigiamiems skaičiams arba juostą žemiau vidurio taško neigiamiems skaičiams.
Pasirinkę sparkline stilių, dialogo langas Įterpti sparklines.
Vilkite virš tuščių langelių, kuriose norite rodyti savo sparkles.
Paprastai jums reikia greta esančio tuščių langelių diapazono.
Spustelėkite Gerai, kad uždarytumėte dialogo langą Įterpti Sparklines.
Jūsų blizgučių ekranas.
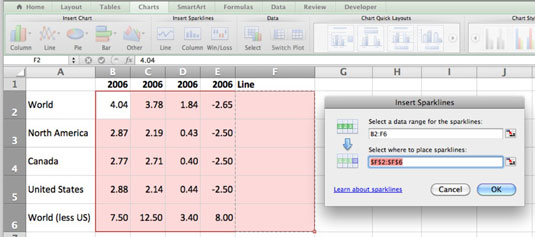
Dabar turite blizgučių, bet eilutės yra per siauros, kad jos būtų tinkamai rodomos. Turite padidinti eilutės aukštį ir centruoti tekstą langeliuose. Štai ką daryti:
Vilkite per eilučių numerius, kad pasirinktumėte eilutes, kurias norite formatuoti.
Kai vilkite aukštyn arba žemyn, kad pasirinktumėte ištisų eilučių rinkinį, pelės žymeklis turi būti dešinėn nukreipta rodyklė.
Norėdami padidinti eilutės aukštį, vilkite bet kurį skirtuką tarp dviejų eilučių numerių žemyn pasirinktose eilutėse.
Vilkant pelės žymeklis yra dviguba rodyklė, o vilkimo metu rodomas eilutės aukštis. Visų pasirinktų eilučių aukščiai padidinami vienu metu.
Iš naujo pasirinkite duomenų diapazoną.
Juostelės pagrindiniame skirtuke eikite į grupę Lygiavimas ir spustelėkite Lygiuoti tekstą viduryje.
Atkreipkite dėmesį, kad kai pasirenkate sparkline langelį arba langelių diapazoną, jūsų duomenų diapazone užsidega atitinkami duomenys, o jei pažvelgsite į juostelę, galite spustelėti skirtuką Sparklines.