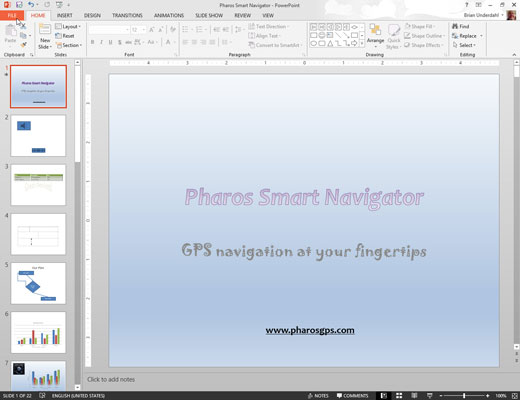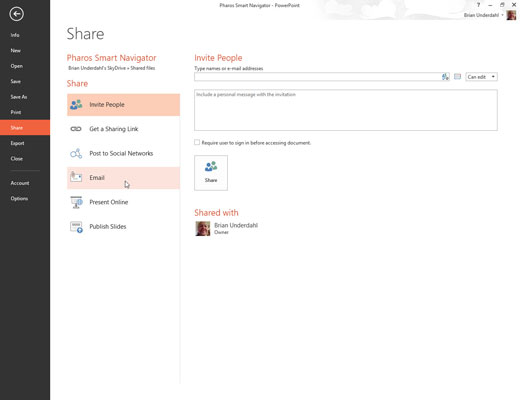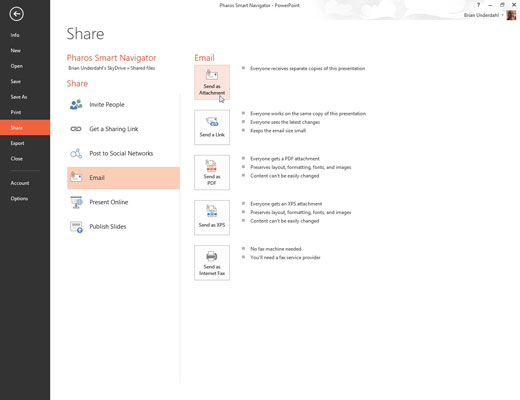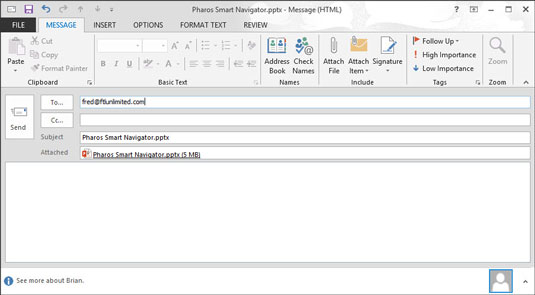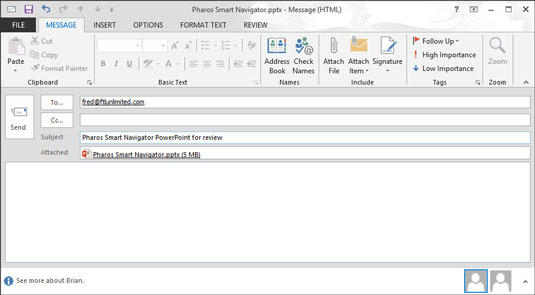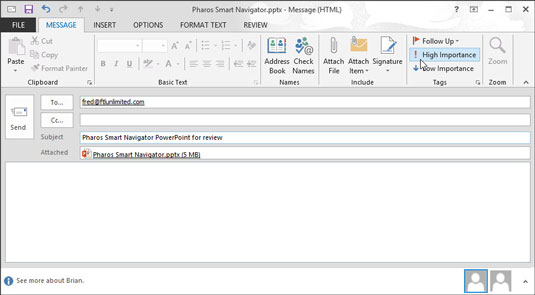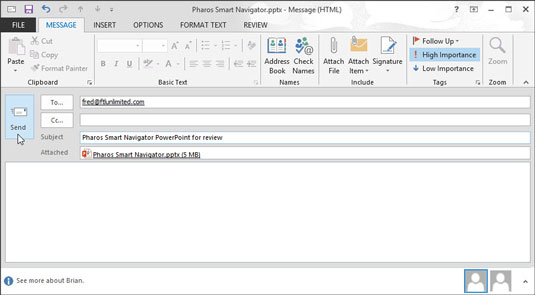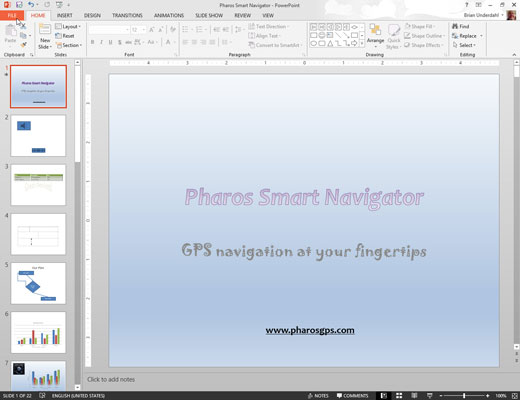
Atidarykite pristatymą, kurį norite išsiųsti peržiūrėti.
Jei pristatymas jau atidarytas, pasirinkite Failas → Išsaugoti, kad išsaugotumėte visus pakeitimus, kuriuos atlikote nuo jo atidarymo.
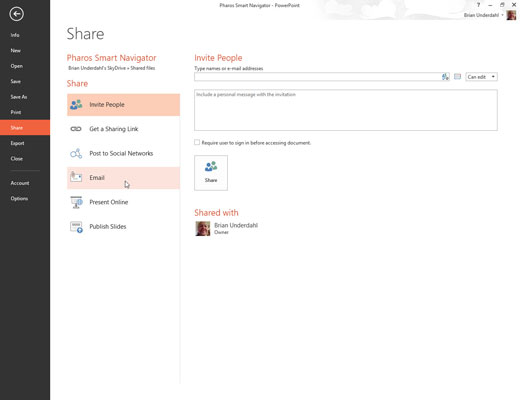
Pasirinkite Failas → Bendrinti → El.
„PowerPoint“ rodo puslapį, kuriame siūlomos penkios failo siuntimo parinktys.
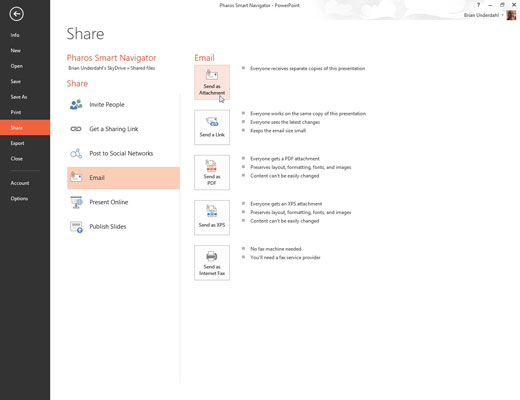
Spustelėkite parinktį, kurią norite naudoti el.
„Outlook“ įsijungia ir sukuria el. pašto pranešimą su tinkamu priedu arba nuoroda, atsižvelgdama į pasirinktą parinktį.
Spustelėkite parinktį, kurią norite naudoti el.
„Outlook“ įsijungia ir sukuria el. pašto pranešimą su tinkamu priedu arba nuoroda, atsižvelgdama į pasirinktą parinktį.
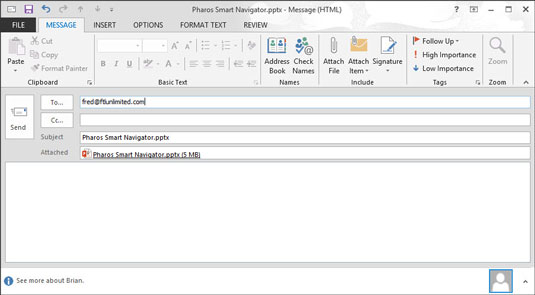
Lauke Kam pridėkite kiekvieno asmens, kuriam norite nusiųsti apžvalgos kopiją, el. pašto adresą.
Galite įvesti el. pašto adresus tiesiai į lauką Kam arba galite spustelėti mygtuką Kam, kad atidarytumėte adresų knygą. Tada galite naudoti adresų knygą, kad pasirinktumėte recenzentus.
Jei pristatymą norite išsiųsti daugiau nei vienam asmeniui, elektroninio pašto adresus atskirkite kabliataškiais.
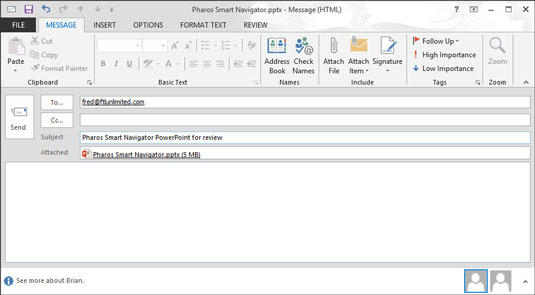
Jei norite, pakeiskite lauką Tema arba pranešimo tekstą.
Pagal numatytuosius nustatymus „PowerPoint“ naudoja failo pavadinimą kaip pranešimo temą ir pranešimo turinį palieka tuščią. Tikriausiai norite pasakyti ką nors nuoširdesnio.
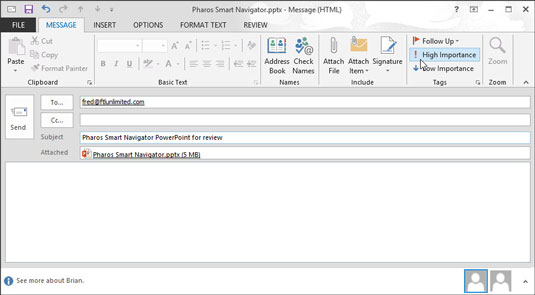
Nustatykite visas kitas norimas el. pašto parinktis.
Priklausomai nuo programos, kurią naudojate el. paštui, turite daugybę parinkčių, kurias galite nustatyti el. pašto žinutėms, pvz., aukštą arba žemą prioritetą, parašus, raštinės reikmenis, skaitymo kvitus, paprastą arba HTML formatavimą ir kt.
Nustatykite visas kitas norimas el. pašto parinktis.
Priklausomai nuo programos, kurią naudojate el. paštui, turite daugybę parinkčių, kurias galite nustatyti el. pašto žinutėms, pvz., aukštą arba žemą prioritetą, parašus, raštinės reikmenis, skaitymo kvitus, paprastą arba HTML formatavimą ir kt.
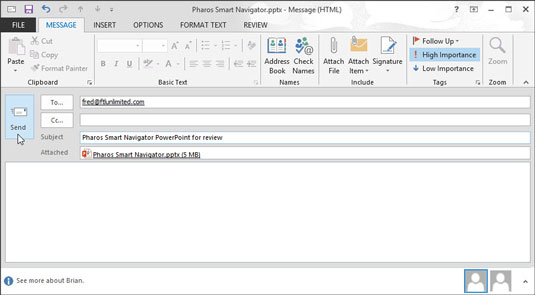
Spustelėkite mygtuką Siųsti.
Jūsų žinutė pašalinama ir bus pristatyta kuo greičiau.