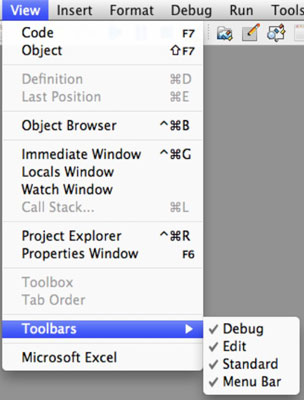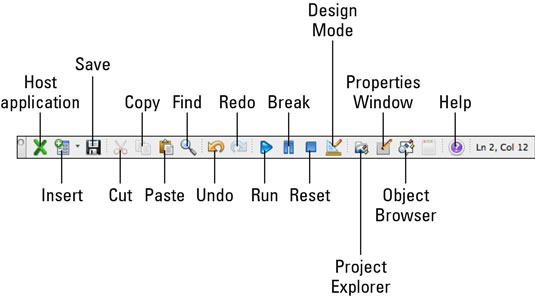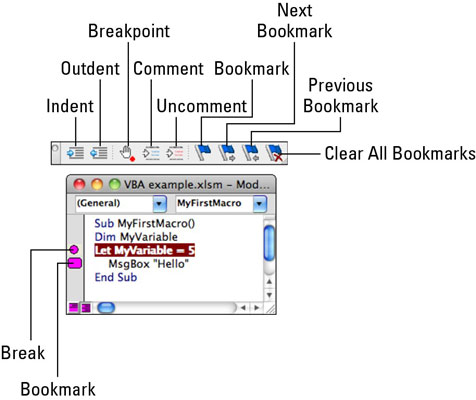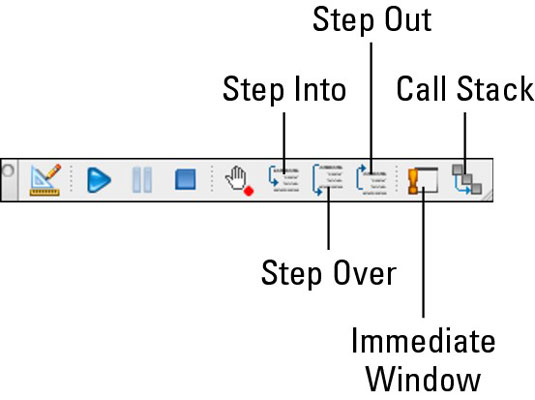„Office 2011“, skirta „Mac“, „Visual Basic“ rengyklė (VBE) yra labai panaši į specializuotą tekstų rengyklę kartu su organizavimo įrankiu ir kai kuriais specialiais įrankiais, padedančiais sukurti pagrindinį „Visual Basic“ kodą. Norėdami rodyti VBE naudodami juostelę, spustelėkite skirtuką Kūrėjas, o grupėje Visual Basic spustelėkite Redagavimo priemonė. Meniu juostoje pasirinkite Tools → Macro → Visual Basic Editor.
VBE turi meniu, įrankių juostas ir sparčiuosius klavišus, tačiau juostelės nėra. Kaip ir „Office“ programose, VBE įrankių juostos ir meniu yra jautrūs kontekstui.
Kaip ir „Office“ programose, VBE sąsajos komponentus galite įjungti ir išjungti naudodami meniu Rodinys. Būtinai įjunkite derinimo, redagavimo ir standartinių įrankių juostas, kaip parodyta. Atkreipkite dėmesį, kad spartieji klavišai rodomi meniu Rodinys.
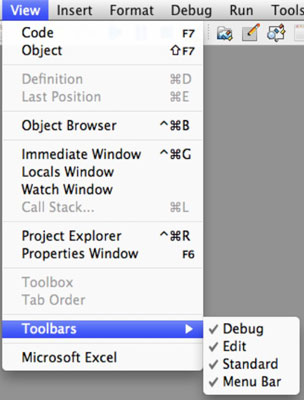
Standartinė įrankių juosta VBE, „Office 2011“, skirta „Mac“.
Kai kurie VBE standartinės įrankių juostos valdikliai yra žinomi teksto redagavimo valdikliai. Likusi dalis yra skirta darbui VBE.
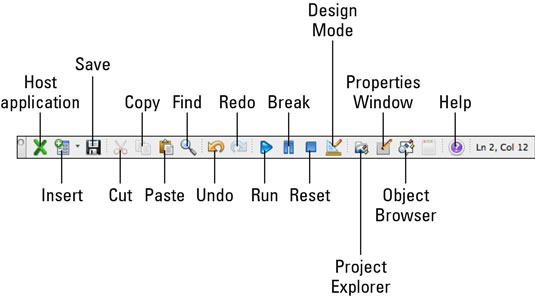
-
Prieglobos programa: pašalina jus iš VBE ir parodo dokumento, skaičiuoklės arba pristatymo rodinį.
-
Įterpti: į dabartinį projektą įterpia naują vartotojo formą, modulį, klasės modulį arba procedūrą. Šis mygtukas prisimena, kurį įterpėte paskutinį kartą, ir kaip numatytąjį siūlo paskutinį naudotą.
-
Išsaugoti: išsaugo dokumentą, darbaknygę arba projekto pristatymą, kuris šiuo metu pasirinktas projektų naršyklėje.
-
Iškirpti, kopijuoti, įklijuoti ir rasti: veikia panašiai kaip ir kitose programose.
-
Vykdyti: spustelėkite modulį (procedūra), tada spustelėkite Vykdyti, kad paleistumėte kodą.
-
Pertrauka: nutraukia kodo vykdymą. Spustelėkite Vykdyti arba paspauskite F5, kad tęstumėte, arba Debug įrankių juostoje spustelėkite Step Over, kad vienu metu vykdytumėte vieną komandą.
-
Nustatyti iš naujo: pertraukos režimu Reset baigia pertrauką ir nustato iš naujo, kad jei dar kartą spustelėsite Vykdyti, kodo vykdymas prasidės iš pradžių.
-
Projektavimo režimas: projektavimo režimu komandos Break ir Reset yra išjungtos.
-
Project Explorer: perjungia židinį į Project Explorer.
-
Ypatybių langas: rodomas ypatybių langas.
-
Objektų naršyklė: rodo objektų naršyklę.
-
Pagalba: rodo VBA žinyną.
-
Linija ir stulpelis: kodo modulį galite įsivaizduoti kaip tinklelį, kuriame kiekvienas įvedamas simbolis yra konkrečioje tinklelio vietoje (eilutė ir stulpelis). Čia visada rodoma žymeklio padėtis. Šis laukas tuščias, jei pasirinkimo žymeklis nėra kodo modulyje.
VBE redagavimo įrankių juosta „Office 2011“, skirta „Mac“.
Šioje įrankių juostoje pagrindinis dėmesys skiriamas kodo redagavimui ir palengvinimui skaityti naudojant įtrauką.
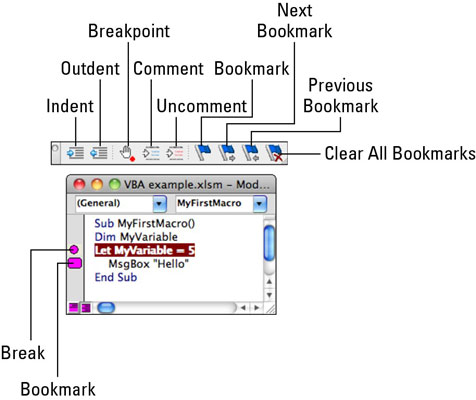
-
Įtrauka/Ištrauka: taikoma pasirinkimui. Įtrauka nėra automatinė.
-
Pertraukos taško perjungimas: prideda arba pašalina lūžio tašką pasirinktoje vietoje ir yra pavaizduotas apskritimu paraštėje. Jei paleidžiate kodą, vykdymas sustoja pertraukos taške. Paspauskite F5 arba spustelėkite Vykdyti, kad tęstumėte. Spustelėjus paraštę, pridedamas lūžio taškas. Paspaudus lūžio tašką paraštėje jis pašalinamas.
-
Komentaras / Komentaras: Komentaras paverčia pasirinkimą komentaru, kuris yra tekstas, kuris nevykdomas paleidžiant.
-
Žymės perjungimas: nustato arba pašalina žymę, pavaizduotą ovalu paraštėje.
-
Kita žymė / ankstesnė žymė: žymių naršymas.
-
Išvalyti visas žymes: pašalinamos visos žymės iš modulio.
Office 2011 for Mac VBE derinimo įrankių juosta
„VBE Debug“ įrankių juosta turi keletą bendrų įrankių, panašių į standartines ir redagavimo įrankių juostas.
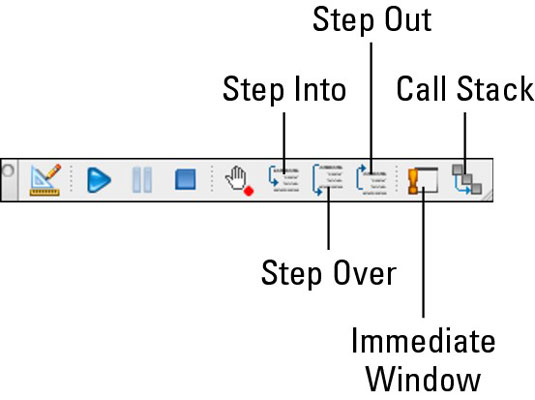
-
Step Into: nustato kodo vykdymą pirmoje kodo eilutėje.
-
Žingsnis per: kiekvieną kartą paspaudus vykdoma viena kodo eilutė. Tai tas pats, kas Command-Shift-O.
-
Step Out: Sustabdo kodo vykdymą. Tas pats kaip Command-Shift-T.
-
Tiesioginis langas: rodomas tiesioginis langas, kuriame galite įvesti kodo fragmentą, po kurio yra klaustukas, kad pamatytumėte jo rezultatą.
-
„Call Stack“: rodomas dialogo langas „Call Stack“ – pažangus derinimo įrankis, dėl kurio nereikės jaudintis, kol nebūsite ekspertas.