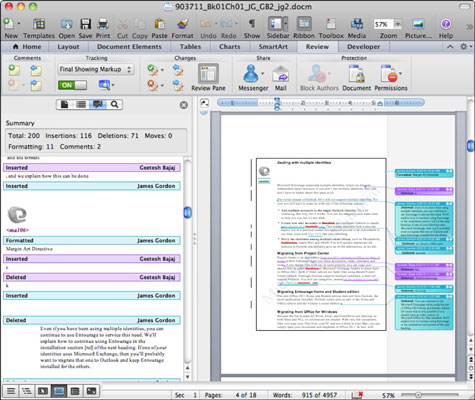Kai būsite pasiruošę, galite atlikti kitų žmonių atliktus „Office 2011 for Mac“ bendrinamo dokumento, kurį „Word“ stebėjo, pakeitimus ir redagavimus, kad sukurtumėte galutinį dokumentą.
Atminkite, kad nors teksto pakeitimai ir komentarai yra sekami, ne kiekvienas dokumento pakeitimas yra stebimas. Pavyzdžiui, SmartArt objektų pakeitimai nesekami.
Bėgant metams, „Microsoft“ bandė sukurti idealią sąsają, kad būtų galima priimti ir atmesti pakeitimus. Pradėkite nuo balionų, nes jie taip matomi. Jei manote, kad šiuos balionus sunku perskaityti, jie per daug perpildyti arba gremėzdiški dirbti, pabandykite naudoti vieną iš kitų būdų, pvz., naudokite peržiūros šoninę juostą arba dialogo langą Priimti ir peržiūrėti pakeitimus. Balionus galite įjungti arba išjungti nustatymų srityje Track Changes.
Peržiūros sritis yra alternatyva balionams, skirtiems peržiūrėti pakeitimus. Peržiūros sritis rodoma kaip sritis „Word“ sąsajos kairėje. Įjunkite ir išjunkite peržiūros sritį vienu iš šių būdų:
-
Pasirinkite Rodinys → Šoninė juosta → Peržiūros sritis.
-
Standartinėje įrankių juostoje pasirinkite šoninės juostos mygtuką, tada pasirinkite peržiūros sritį.
-
Spustelėkite mygtuką Peržiūros sritis, esančią skirtuko Peržiūra grupėje Pakeitimai.
Paprastai rodomi balionai arba peržiūros sritis, nebent turite tikrai didelį ekraną.
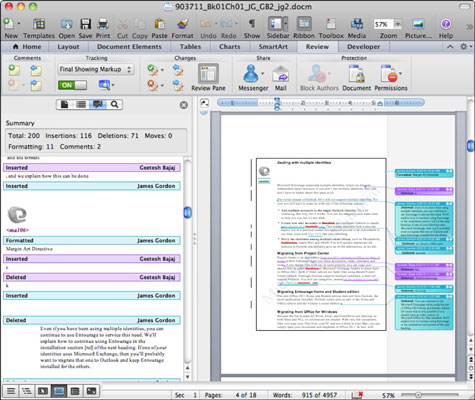
Skirtuko „Peržiūra“ grupėje Pakeitimai yra visi valdikliai, reikalingi pakeitimams stebėti. Komentarų grupės mygtukai leidžia pereiti nuo pakeitimo prie pakeitimo dokumente, taip pat mygtukai, skirti priimti arba atmesti pakeitimus.
Ant kiekvieno pakeitimo balionėlio galite spustelėti varnelę, kad priimtumėte pakeitimą, arba X, kad atmestumėte pakeitimą.
Kai dirbate peržiūros srityje, dešiniuoju pelės mygtuku spustelėkite pakeitimą ir iškylančiajame meniu pasirinkite priimti arba atmesti pakeitimą.
Alternatyva tiek balionams, tiek juostelės peržiūros skirtukui yra dabar nebeteikiamas dialogo langas Priimti arba atmesti pakeitimus. Jei jums tai labai patiko, vis tiek galite naudoti kaip VBA makrokomandą:
Sub OldTrackChangesDialog()
Dialogai(wdDialogToolsAcceptRejectChanges).Rodyti
Pabaigos sub