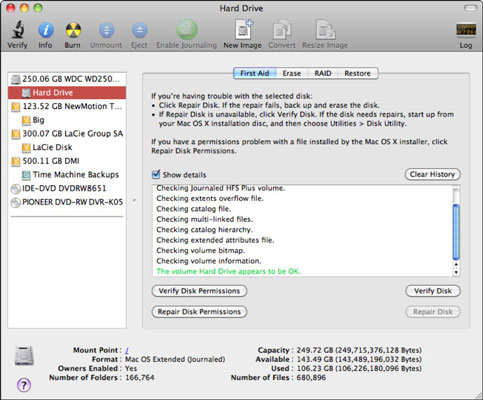Prieš diegdami „Office 2011“, skirtą „Mac“, raskite standžiojo disko klaidas naudodami „Mac“ disko paslaugų programą. „Disk Utility“ gali aptikti sistemos failų leidimų klaidas ir patikrinti failo struktūrą. „Apple Disk Utility“ naudojimas gali atrodyti gana techniškai, bet iš tikrųjų tai gana paprasta.
Jei turite gerą disko priežiūros ir taisymo priemonę (pvz., „Alsoft DiskWarrior“, „TechTools Pro“, „Drive Genius“ ar panašią programą), prieš diegdami didelį produktą, pvz., „Microsoft Office“, būtinai naudokite ją paleisties tome ir kituose diskuose. Bent jau įsitikinkite, kad paleisties diskas yra gerai, naudojant „Apple“ disko paslaugų programą.
Štai kaip patikrinti standųjį diską naudojant Disk Utility:
„Finder“ pasirinkite Programos → Priemonės → Disko paslaugų programa.
Kairėje pusėje esančiame skydelyje pasirinkite paleisties diską.
Jūsų paleisties diskas yra tomų sąrašo viršuje. Pasirinkite pirmą arba antrą sąrašo elementą.
Skirtuke Pirmoji pagalba spustelėkite mygtuką Patvirtinti diską.
Pasirodo progreso atnaujinimo pranešimai ir eigos juosta. Kuo didesnis standusis diskas ir kuo daugiau failų, tuo ilgiau užtruks Disk Utility.
Kai procesas bus baigtas, uždarykite Disk Utility programą.
Pranešimas, kurį tikitės pamatyti, kai Disk Utility baigsis, yra žalias ir sako: „Tas [vardas] atrodo tinkamas. Greičiausiai jums pavyks tai padaryti, ir galėsite tęsti „Office“ diegimą ir praleisti kitus veiksmus.
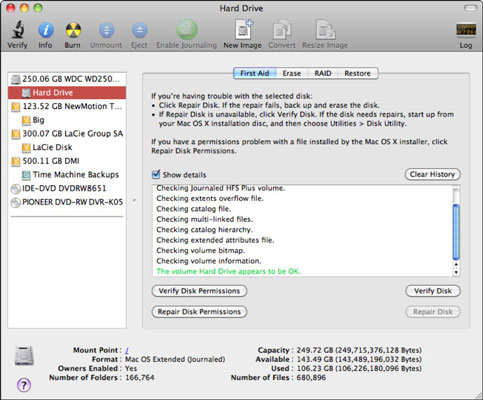
Jei Disk Utility nurodo, kad diską reikia taisyti, mygtukas Repair Disk liks pilkas ir turėsite imtis papildomų veiksmų.
Papildomų instrukcijų galite rasti atlikę šiuos veiksmus:
Disko paslaugų programoje pasirinkite Žinynas → Disko paslaugų žinynas.
Rodomas Disk Utility žinyno langas.
Pasirinkite Disko taisymas.
Vykdykite disko (-ų) taisymo instrukcijas.
Kartais „Disk Utility“ negali pataisyti disko. Jei taip atsitiks jums, nenusiminkite. Vietoj to pabandykite naudoti kitą disko taisymo priemonę, pvz., Alsoft DiskWarrior, TechTools Pro, Drive Genius ar panašias programas. Jie gali rasti ir išspręsti daugiau problemų, nei gali „Disk Utility“.
Neįdiekite „Office“, kol Disk Utility arba kita patikima priežiūros ir taisymo programa nepasakys, kad paleisties diskas veikia gerai. Jei paleisties diskas netinkamas, „Office“ gali veikti netinkamai.