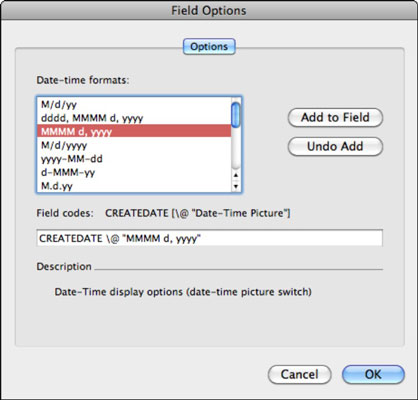„Office 2011“, skirta „Mac“, „Word“ laukai gali padėti atlikti įvairias užduotis, įskaitant visų rūšių automatizavimą. Galite sukurti „Word 2011“ lauką (šiuo atveju tokį, kuriame rodomas laikas) ir galite pridėti tam tikro formatavimo. Pradėkite nuo naujo, tuščio dokumento:
Spustelėkite mygtuką Naujas standartinėje Word įrankių juostoje, kad atidarytumėte naują tuščią Word dokumentą.
Pasirinkite Įterpti → Laukas.
Kategorijų sąraše pasirinkite Data ir laikas.
Sąraše Laukų pavadinimai pasirinkite Laikas.
Aprašymas dialogo lange pakeičiamas į Dabartinis laikas.
Spustelėkite mygtuką Parinktys.
Sąraše Datos ir laiko formatai pasirinkite MMMM d, yyyy.
Jei gyvenate ne JAV, gali tekti pasirinkti d MMMM, yyyy. Norėdami pamatyti šį formatą, turėsite šiek tiek vilkti slinkties juostą žemyn. Tai tiesiog pakeičia mėnesio ir datos vietą!
Toliau pateiktame sąraše m reiškia mėnesį, d reiškia dieną, o y reiškia metus (kaip ir Excel):
-
M rodo mėnesio skaičių.
-
MM rodo dviejų skaitmenų mėnesio skaičių.
-
MMM rodo trijų raidžių mėnesio santrumpą.
-
MMMM rodo nurodytą mėnesį.
-
d rodo datos numerį.
-
dd rodo datą kaip dviženklį skaičių.
-
ddd rodo savaitės dieną kaip trijų raidžių santrumpą.
-
dddd rodo nurodytą savaitės dieną.
-
yy rodo dviženklius metus.
-
yyyy rodo keturženklius metus.
Spustelėkite mygtuką Pridėti į lauką, kad pridėtumėte formatavimą prie lauko.
Spustelėkite Gerai, kad uždarytumėte dialogo langą Lauko parinktys, tada spustelėkite Gerai, kad uždarytumėte dialogo langą Laukas.
Dabartinis laikas rodomas jūsų dokumente su jungiklio formatavimu. Jei peržiūrėsite lauko kodą atlikę 8 veiksmą, pamatysite @ ir pasirinktas formatas pridėtas prie lauko kodo kaip LAIKAS @ "MMMM d, yyyy". Kai pridedate parinktis prie lauko kodo, jos rodomos po pasvirojo brūkšnio ir vadinamos jungikliais.
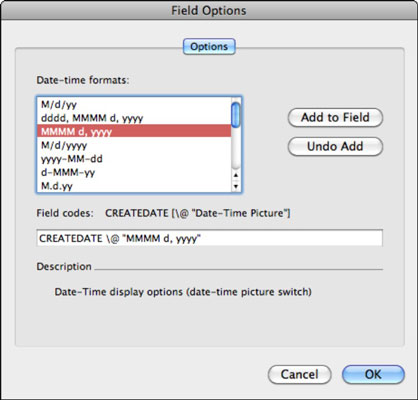
Pažiūrėkite į naują lauko kodą ir palyginkite skirtumus prieš ir po formatavimo jungiklio pridėjimo, kaip parodyta kitame pavyzdyje. Galėjai įvesti visus tuos formatavimo dalykus, bet „Word“ tai įvedė už jus. Pirmyn ir eksperimentuokite su formato kodu. Išbandykite įvairius variantus, pateiktus dialogo lange Lauko parinktys, pvz., Mdyy, ir atkreipkite dėmesį į kabutes, jei tokių yra. „Word“ laukuose esančios kabutės nurodo „Word“ atlikti tam tikrus veiksmus. Šiuo atveju jie nurodo taikytiną formatavimą.
11:57 val
{TIME *MERGEFORMAT}
2010 m. birželio 18 d
{TIME @ „MMMM d, yyyy“ *MERGEFORMAT}
Laikas yra gana tipiškas Word laukas.