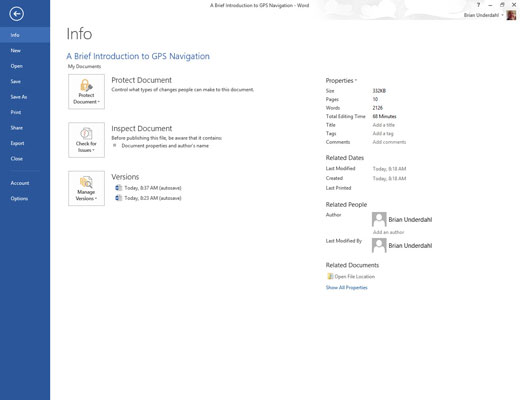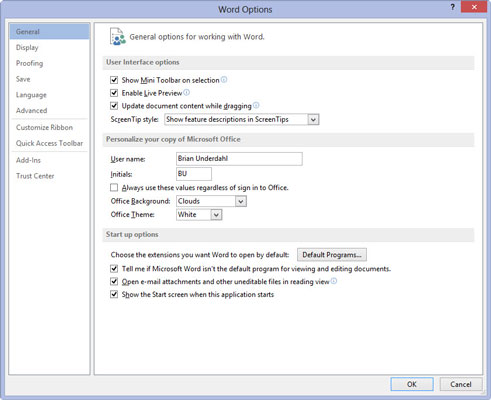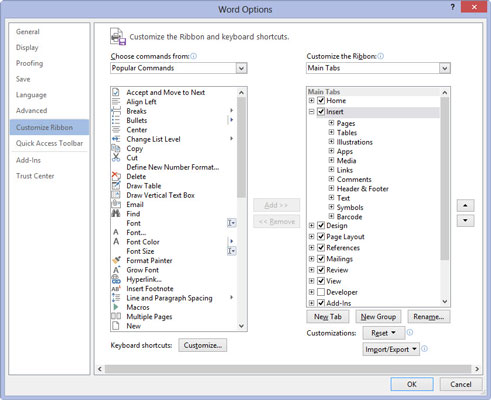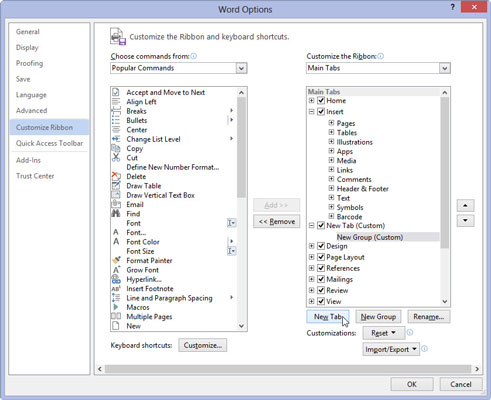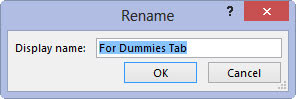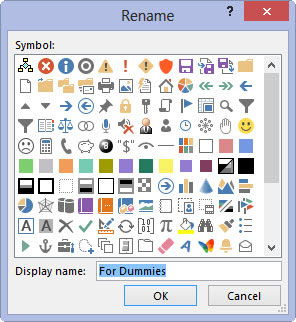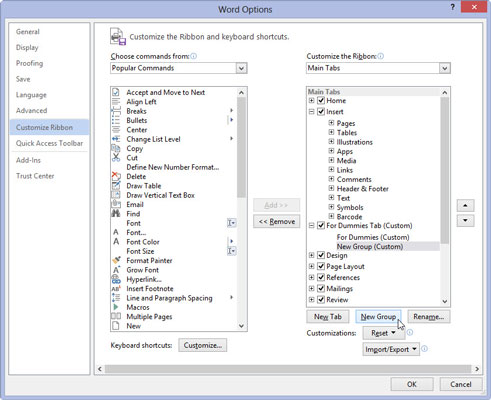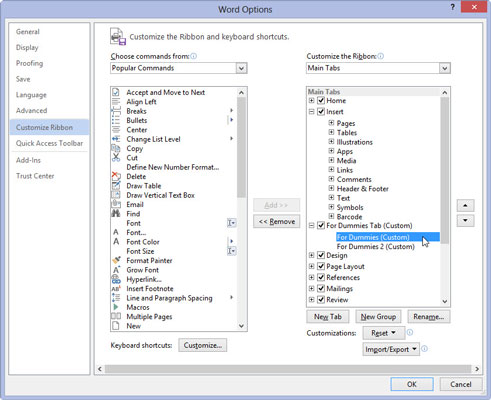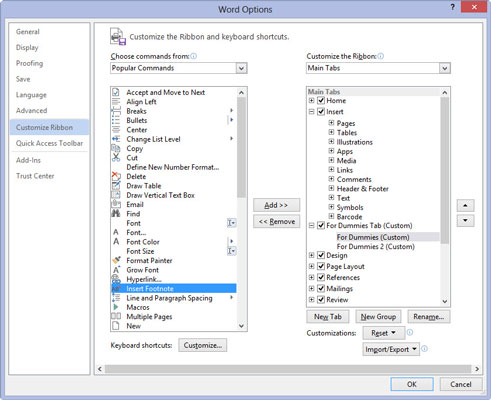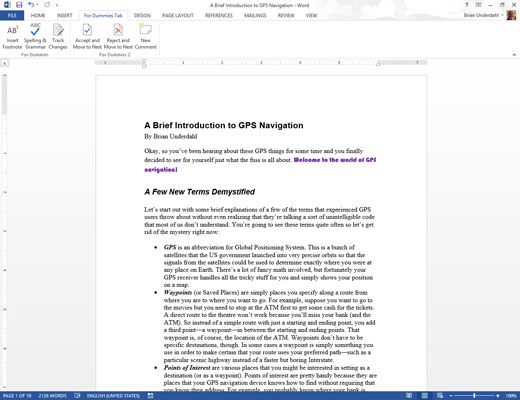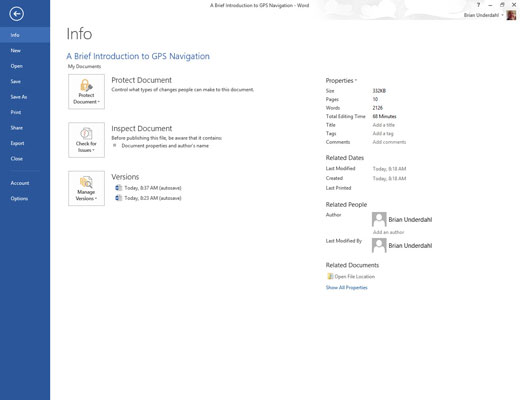
Spustelėkite skirtuką Failas.
Word rodo Backstage rodinį, kuriame galite atlikti pakeitimus.
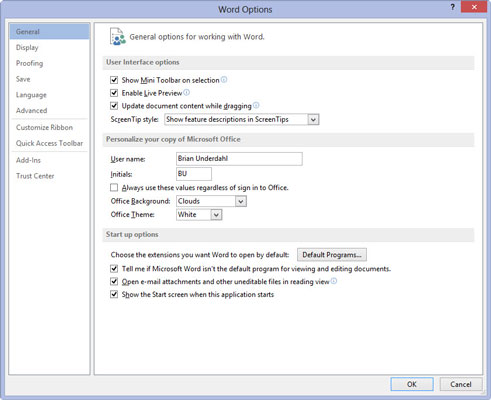
Pasirinkite Parinktys.
Bus rodomas dialogo langas „Word“ parinktys, kuriame galite pasirinkti įvairias parinktis, turinčias įtakos „Word“ veikimui.
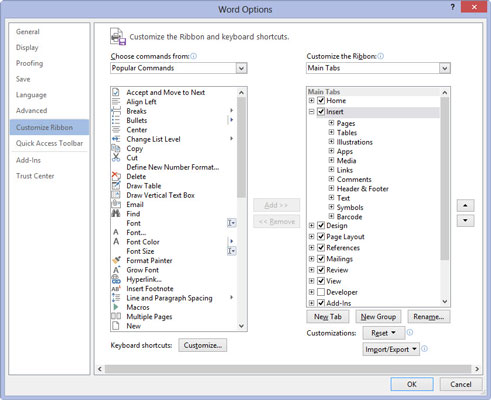
„Word“ parinkčių lange pasirinkite tinkinti juostelę.
„Word“ parinkčių langas keičia savo išvaizdą. Juostelės skirtukai išvardyti dešinėje; Žodžių komandos rodomos kairėje.
„Word“ parinkčių lange pasirinkite tinkinti juostelę.
„Word“ parinkčių langas keičia savo išvaizdą. Juostelės skirtukai išvardyti dešinėje; Žodžių komandos rodomos kairėje.
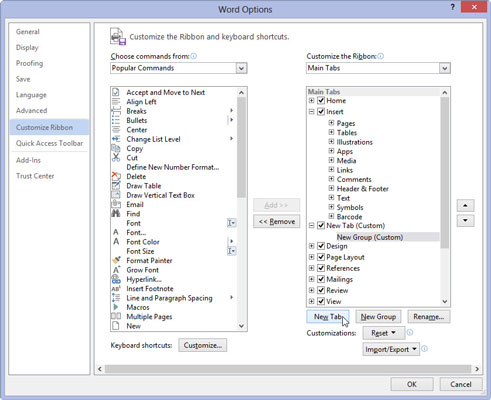
Spustelėkite mygtuką Naujas skirtukas, kad sukurtumėte savo pasirinktinį skirtuką.
Skirtukas pavadintas Naujas skirtukas. Jei jums tai patinka, galite judėti toliau. Jei ne, atlikite kitus veiksmus.
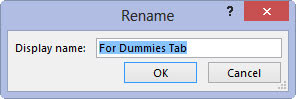
Pasirinkite naujo skirtuko elementą ir spustelėkite mygtuką Pervardyti.
Pavadinkite skirtuką kaip nors apibūdinantį, pvz., Vienaragis arba Ledo ritulys. Spustelėkite Gerai, kad užrakintumėte naują pavadinimą.
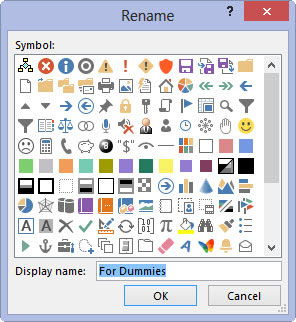
Spustelėkite elementą Nauja grupė (Custom), kad jį taip pat pervardytumėte: Pasirinkę tą elementą spustelėkite mygtuką Pervardyti ir įveskite naują pavadinimą.
Visuose skirtukuose turi būti bent viena grupė. Galite užpildyti tą grupę komandomis arba sukurti kitą grupę ir padalinti komandas, kad sutvarkytumėte dalykus. Viskas priklauso nuo tavęs.
Spustelėkite elementą Nauja grupė (Custom), kad jį taip pat pervardytumėte: Pasirinkę tą elementą spustelėkite mygtuką Pervardyti ir įveskite naują pavadinimą.
Visuose skirtukuose turi būti bent viena grupė. Galite užpildyti tą grupę komandomis arba sukurti kitą grupę ir padalinti komandas, kad sutvarkytumėte dalykus. Viskas priklauso nuo tavęs.
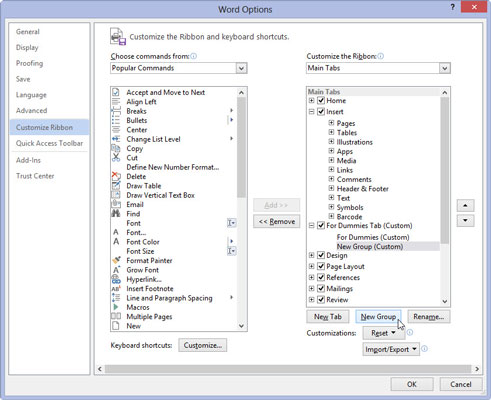
Norėdami sukurti naują grupę, spustelėkite mygtuką Nauja grupė.
Pasirodo nauja grupė. Atkreipkite dėmesį į nurodymus, kaip pervadinti jį į ką nors kitą, o ne į naują grupę.
Kitas šios gamybos etapas – skirtuko ir jo grupės (-ių) užpildymas Word komandų mygtukais.
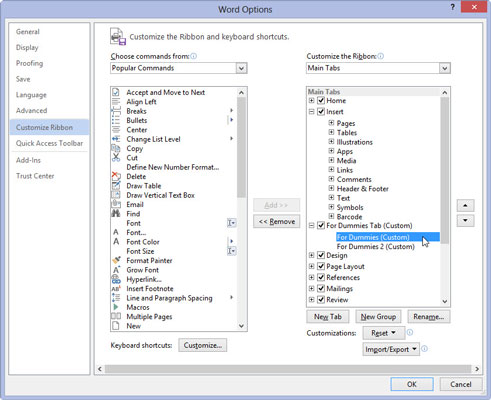
Įsitikinkite, kad dešinėje ekrano pusėje pasirinkta naujo skirtuko grupė.
Jūsų pridėtos komandos pridedamos prie šiuo metu pasirinktos grupės. Tikriausiai norėsite pridėti susijusių komandų į tą pačią grupę.
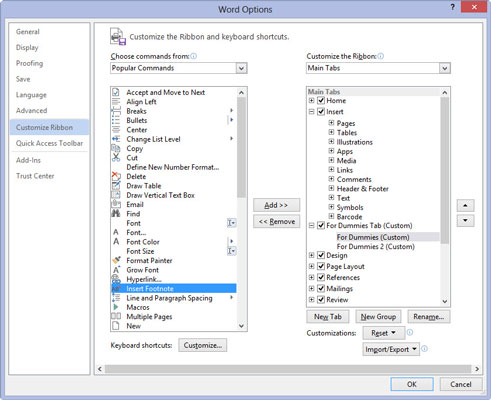
1
Pasirinkite komandą kairėje ekrano pusėje.
Komandos kategoriją galite pasirinkti iš meniu sąrašo dialogo lango viršuje. Populiarios komandos pateikia tik įprastas „Word“ komandas. Elemente Visos komandos pateikiamos visos galimos „Word“ komandos.
1
Pasirinkite komandą kairėje ekrano pusėje.
Komandos kategoriją galite pasirinkti iš meniu sąrašo dialogo lango viršuje. Populiarios komandos pateikia tik įprastas „Word“ komandas. Elemente Visos komandos pateikiamos visos galimos „Word“ komandos.
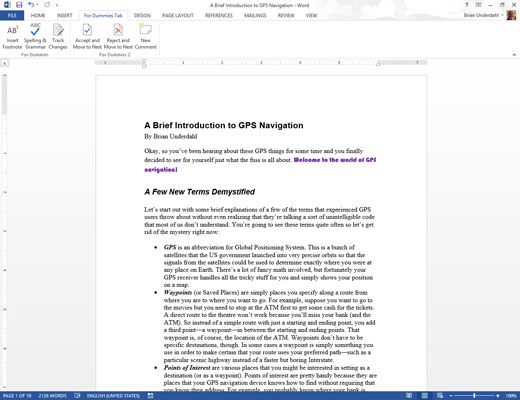
1
Spustelėkite mygtuką Pridėti, kad įtrauktumėte komandą į naują skirtuką ir grupę.
Pakartokite du paskutinius veiksmus, kad užpildytumėte skirtuką.
Baigę spustelėkite mygtuką Gerai. Nesijaudink; visada galite redaguoti skirtuką kartodami 1–3 veiksmus ir perkeldami arba pertvarkydami elementus grupėse.