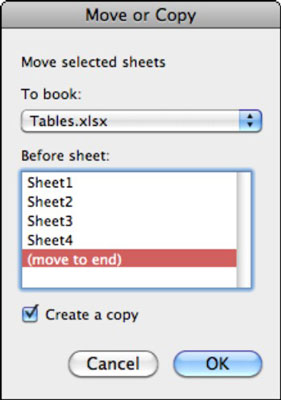Naudodami „Excel 2011“, skirtą „Mac“, galite perkelti arba kopijuoti po vieną lapą arba pasirinkti kelis darbalapius ir perkelti arba kopijuoti juos visus vienu metu. Galite perkelti arba kopijuoti lapus darbaknygėje arba iš vienos darbaknygės į kitą.
Spustelėkite lapo skirtuką, kad pasirinktumėte lapą, kurį norite kopijuoti.
Norėdami pasirinkti kelis darbalapius, laikykite nuspaudę komandą spustelėdami lapo skirtukus.
Pasirinkite Redaguoti → Perkelti arba Kopijuoti lapą.
Arba atsargiai dešiniuoju pelės mygtuku spustelėkite pasirinktus skirtukus (kad jų pasirinkimas nebūtų panaikintas) ir pasirinkite Perkelti arba Kopijuoti.
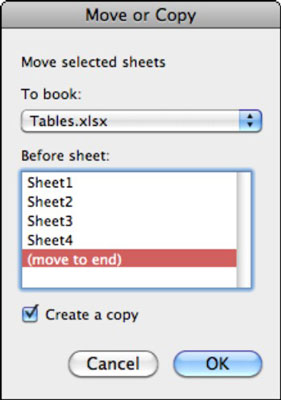
Išskleidžiamajame meniu Užsakyti pasirinkite darbalapio (-ių), kurį (-iuos) planuojate perkelti arba kopijuoti, paskirties vietą.
Galite pasirinkti šias kryptis:
-
Šiuo metu aktyvioje darbaknygėje
-
Į bet kurią kitą atidarytą darbaknygę
-
Į visiškai naują darbo knygą
Skyriuje Prieš lapą pateikiami visi šiuo metu darbaknygėje esantys lapai. Lapai, kuriuos perkeliate arba kopijuojate, įterpiami prieš pasirinktą lapą.
(Pasirenkama) Norėdami nukopijuoti (o ne perkelti visą lapą), pažymėkite žymės langelį Kurti kopiją.
Jei nepažymėsite šio žymės langelio, „Excel“ naudos numatytąjį perkėlimo veiksmą. Parinktis Perkelti pašalina darbalapius iš šaltinio darbaknygės.
Atsižvelkite į langelių nuorodas ir hipersaitus lapuose, kuriuos perkeliate arba kopijuojate. Jei turite nuorodų į kitus lapus, galbūt kuriate nuorodas. Baigę naudoti įrankį Perkelti arba Kopijuoti, paskirties darbaknygėje pasirinkite Redaguoti → Nuorodos. Pasirodo dialogo langas Redaguoti nuorodas. Galite nutraukti nepageidaujamas nuorodas dialogo lange Redaguoti nuorodas.
Ar norėjote perkelti darbalapius toje pačioje darbaknygėje, kaip ir pertvarkant darbalapio skirtukus? Galite tiesiog spustelėti darbalapio skirtuką, kad jį pasirinktumėte, tada vilkti ir pertvarkyti juos darbaknygėje.