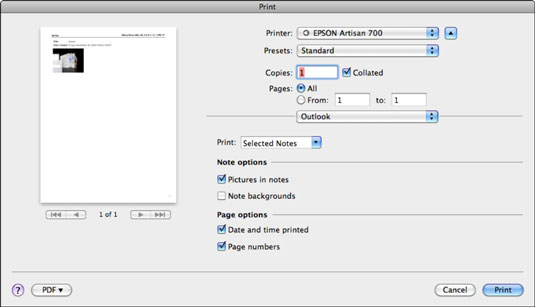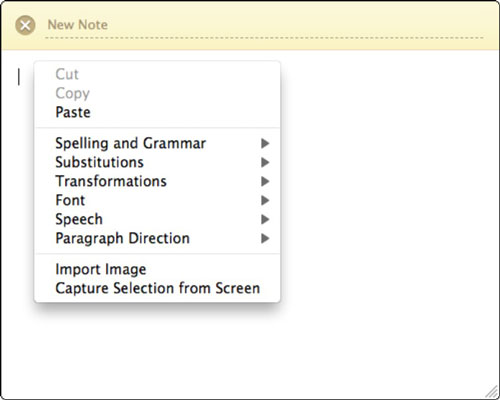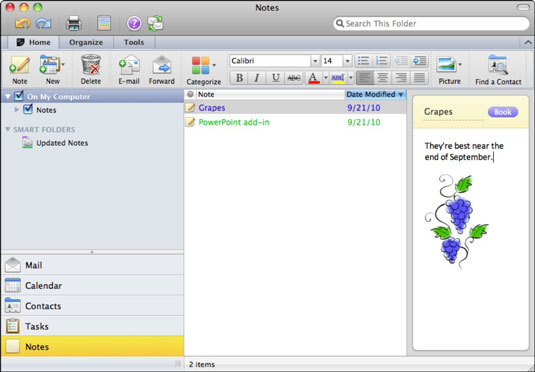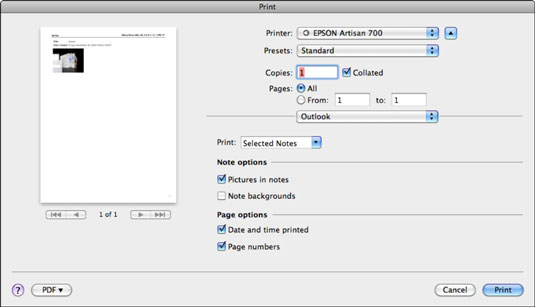Kai į galvą šauna mintis: „Turėčiau tai užsirašyti“, spustelėkite „Outlook 2011 for Mac“ lango apatiniame kairiajame kampe esantį mygtuką Pastabos, paspauskite Command-5 arba pasirinkite Rodinys → Eiti į → Pastabos iš meniu juostą, kad būtų rodomas užrašų sąrašas. Užrašų funkcija užpildo poreikį greitai padaryti pastabą, kuri įtraukiama į jūsų užrašų sąrašą. Pagalvokite apie užrašus kaip „priklijuojamų užrašų“ atitikmenį programoje „Outlook“.
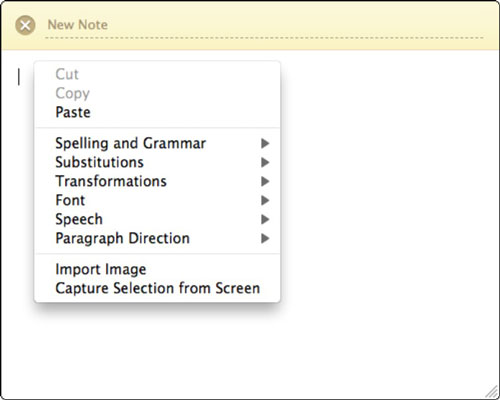
Užsirašykite vietoje „Outlook 2011“, skirtoje „Mac“.
Kai spustelite mygtuką Pastaba juostelės skirtuke Pagrindinis užrašų rodinyje arba meniu juostoje pasirenkate Failas → Naujas → Užrašas, pasirodo naujos pastabos langas. Naujos pastabos langas yra gana plikas – jame telpa tik kelios teksto eilutės. Pradėkite rašyti užrašą.
Taip pat galite pridėti netekstinio turinio į pastabą dešiniuoju pelės klavišu spustelėdami užrašą ir pasirinkę Importuoti vaizdą, kad atidarytumėte failų naršymo dialogo langą.
Jei norite į pastabą įtraukti ekrano kopiją, prieš ką nors įvesdami pastaboje, dešiniuoju pelės mygtuku spustelėkite ir pasirinkite Užfiksuoti pasirinkimą iš ekrano. Vilkite įstrižai per ekraną, kad ekrano fiksavimas būtų rodomas tiesiai į užrašą.
Norėdami išsaugoti pastabą, spustelėkite X viršutiniame kairiajame užrašo kampe, tada spustelėkite mygtuką Išsaugoti.
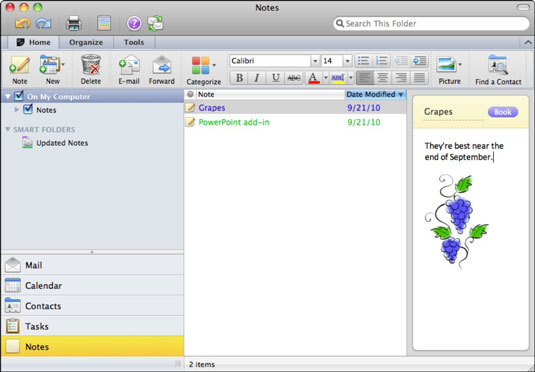
Pastabų spausdinimas „Outlook 2011“, skirta „Mac“.
Galbūt norėsite atsispausdinti pastabą arba visas pastabas. Norėdami išspausdinti pastabą arba visas pastabas, peržiūrėdami pastabas pasirinkite Failas → Spausdinti, spustelėkite mygtuką Spausdinti standartinėje įrankių juostoje arba paspauskite Command-P, kad būtų rodomas spausdinimo dialogo langas. Išskleidžiamajame meniu Spausdinti pasirinkite, ar spausdinti pasirinktą pastabą, ar visas pastabas, tada pasirinkite arba panaikinkite pastabų parinkčių ir puslapio parinkčių pasirinkimą.