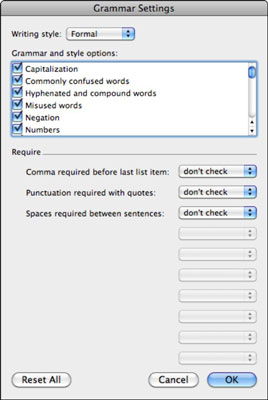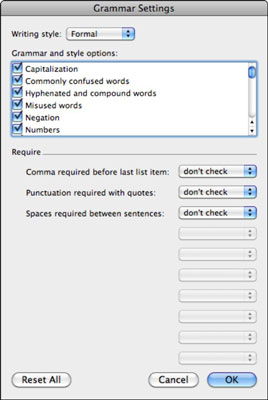„Word 2011“, skirta „Mac“, rašybos ir gramatikos nuostatose yra rašymo stilių. Rašymo stilius nurodo Word programoje Office 2011 for Mac, kokių taisyklių reikia laikytis tikrinant rašybą ir gramatiką. Pasirinkite „Word“ numatytąjį rašymo stilių, vadovaudamiesi šiomis instrukcijomis:
Meniu juostoje pasirinkite Word → Preferences.
Skiltyje Kūrimo ir tikrinimo įrankiai pasirinkite Rašyba ir gramatika.
Skiltyje Gramatika spustelėkite iššokantįjį meniu Rašymo stilius ir pasirinkite rašymo stilių.
Galite apytiksliai sureguliuoti nustatymus pasirinkdami bet kurią iš šių įtaisytųjų rašymo stiliaus nuostatų:
Atsitiktinis: „ Word“ leidžia išvengti daugybės galimų klaidų.
Standartinis: gramatikos tikrintuvas tampa šiek tiek išrankesnis.
Formalus: žodis bus itin išrankus.
Techninė: Gramatikos tikrinimas nėra toks išrankus kaip formalus, bet ieškoma kitokių dalykų nei naudojant standartinį.
Pasirinktinis: jūsų pasirinkimų rinkinys.
Spustelėkite Gerai, kad uždarytumėte Rašybos ir gramatikos nuostatų sritį.
Iššokančiajame meniu pasirinkti rašymo stilių yra gerai, bet jūs negalite tiksliai matyti, kokios gramatikos taisyklės tikrinamos jūsų dokumente. Jei norite, galite tiksliai sureguliuoti kiekvieną iš šių rašymo stilių, kad sukurtumėte savo visiškai pritaikytą rašymo stilių. Visa tai atliekama „Word“ rašybos ir gramatikos nuostatų srityje.
Norėdami peržiūrėti ir koreguoti gramatikos nustatymus, atlikite šiuos veiksmus:
Meniu juostoje pasirinkite Word → Preferences.
Skiltyje Kūrimo ir tikrinimo įrankiai pasirinkite Rašyba ir gramatika.
Iškylančiojo meniu Rašymo stilius dešinėje spustelėkite mygtuką Nustatymai.
Išskleidžiamajame meniu Rašymo stilius pasirinkite parinktį ir spustelėkite Nustatymai, kad peržiūrėtumėte numatytuosius to stiliaus nustatymus.
Nedvejodami keiskite nustatymus. Pakeitus numatytojo rašymo stiliaus išankstinius nustatymus, sukuriamas pasirinktinis rašymo stilius. Kitas būdas sukurti pasirinktinį stilių – iškylančiame meniu Rašymo stilius pasirinkti Custom ir pasirinkti norimus nustatymus.
Spustelėkite Gerai, kad uždarytumėte dialogo langą Gramatikos nustatymai.
Pasirinkite rašymo stilių.
Jei tinkinote rašymo stilių ir norite jį naudoti, pasirinkite Custom.
Spustelėkite Gerai, kad uždarytumėte Rašybos ir gramatikos nuostatų sritį.
Beje, jei atliksite šiuos veiksmus, kai pasirinkote tekstą, kurio korektūros kalba yra kita nei numatytoji „Word“, gramatikos taisyklės ir pasirinkimai bus taikomi pasirinkto teksto kalba. Kiekviena kalba turi savo rašymo stilių rinkinį.