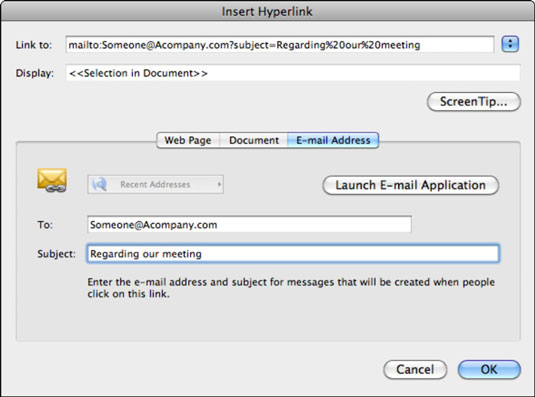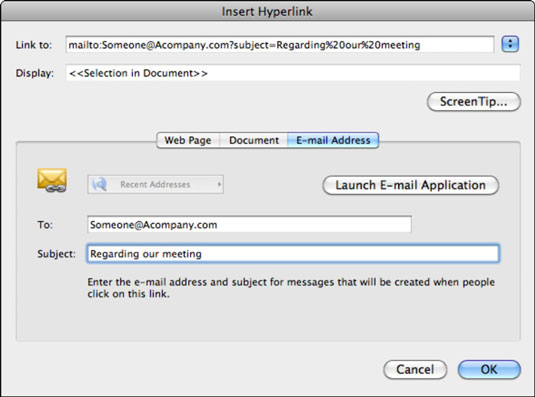„Office 2011“, skirta „Mac“, kai sukuriate el. pašto adreso hipersaitą „Word“, „Excel“ arba „PowerPoint“, kompiuterio numatytoji el. pašto programa atidaro tuščią iš anksto adresuotą el. Tai puikiai veikia tol, kol pasirinkote numatytąją el. pašto programą, pvz., „Microsoft Outlook“, ir sukonfigūravote ją dirbti su el. pašto serveriu. Jei el. paštą naudojate tik žiniatinklio naršyklėje ir nesukonfigūravote numatytosios el. pašto programos, negalėsite išsiųsti pranešimo iš savo el. pašto programos.
Norėdami susieti hipersaitą su nauju iš anksto adresuotu el. pašto pranešimu Word, Excel arba PowerPoint, vadovaukitės šiais nurodymais:
Atidarykite dialogo langą Įterpti hipersaitą, dešiniuoju pelės mygtuku spustelėdami pasirinktą tekstą arba objektą ir pasirinkę hipersaitą arba paspausdami Command-K.
Spustelėkite skirtuką El. pašto adresas.
Lauke Kam įveskite arba įklijuokite el. pašto adresą.
Būtinai įtraukite @ ženklą. El. pašto žinutė bus išsiųsta jūsų čia įvestu el. pašto adresu. Viršuje esantis laukas Nuoroda į užpildomas automatiškai, kai dialogo lange užpildote laukus Kam ir Tema.
Lauke Tema įveskite el. laiško, kuris bus išsiųstas, temą.
(Pasirenkama) Spustelėkite Paleisti el. pašto programą.
Spustelėkite šį mygtuką, jei norite sužinoti, kuri el. pašto programa yra numatytoji el. pašto programa jūsų kompiuteryje. Paspaudus šį mygtuką, atsidaro numatytoji el. pašto programa. Jūs negalite valdyti, kokia el. pašto programa bus naudojama bet kuriame kitame kompiuteryje, todėl jei failą bendrinsite su kuo nors kitu arba atidarysite jį kitame kompiuteryje, gali atsidaryti kita el. pašto programa.
Spustelėkite Gerai, kad baigtumėte kurti hipersaitą.