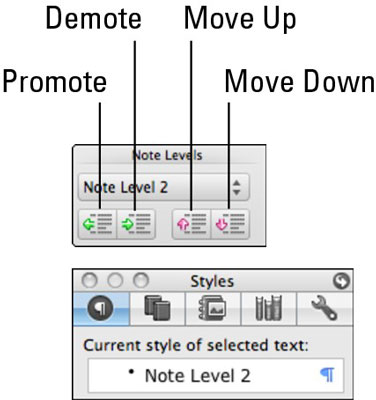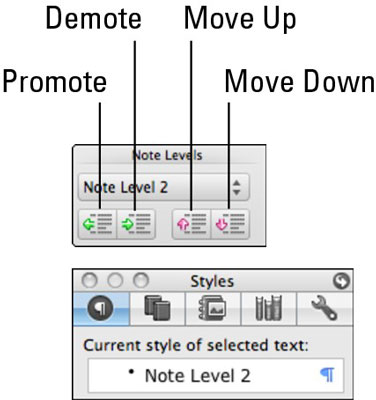Nešiojamojo kompiuterio išdėstymo rodinys programoje Word for Mac 2011 for Mac turi daugybę naudojimo būdų. Užrašų knygelės išdėstymo vaizdas puikiai tinka studentams, kurie rašo pastabas, biuro darbuotojams, kurie dalyvauja susitikimuose, padėjėjams, stebintiems užduotis, ir specialistams, kuriems reikia įrašyti susitikimus su klientais.

Nešiojamojo kompiuterio išdėstymas turi savo specialius skirtukus juostelėje: Pagrindinis puslapis, Išvaizda ir Garso pastabos, kurias aptarsime toliau. Nešiojamojo kompiuterio išdėstymo rodinyje yra šios funkcijos:
-
Skyrių skirtukai: spustelėkite skirtuką, kad pasirinktumėte dokumento skyrių.
-
Pridėti skyrių: spustelėkite pliuso ženklą, kad pridėtumėte skyrių prie dokumento.
-
Rodyti garso žymeklius : spustelėkite šį mygtuką, norėdami parodyti arba paslėpti visus garso žymeklius dokumente. Spustelėkite kairėje paraštėje šalia bet kurio teksto, kad būtų rodomas su tuo tekstu susietas garso žymeklis.
-
Tinkinti darbo sritį: pasirinkite darbo vietos pagražinimo parinktį.
Norėdami pamatyti, kaip atrodo ir veikia Word bloknoto maketo rodinys, atidarykite naują tuščią Word dokumentą bloknoto maketo rodinyje atlikdami šiuos greitus veiksmus:
Meniu juostoje pasirinkite Failas → Naujas iš šablono.
Dukart spustelėkite Word Notebook Layout.
Iš karto matosi, kad Notepad Layout vaizdas yra labai įdomus; atrodo kaip užrašų knygelė, su (pasirinktinai) spiraliniais įrišimais ir (pasirinktinai) su linijiniu sąsiuvinio popieriumi. Juostelė taip pat atrodo kitaip, nes joje yra įvairių naujų valdiklių. Jei greitai žvilgtelėsite į „Word“ meniu, pamatysite, kad daugelis meniu elementų skiriasi. Nešiojamojo kompiuterio išdėstymo rodinyje galite naudoti daugumą, bet ne visas Word spausdinimo išdėstymo funkcijas.
Kai rašote bloknoto išdėstymą, pagalvokite apie kontūro rašymą. Štai keletas gairių, kurios padės:
-
Norėdami užbaigti pastraipą, naudokite mygtuką Grįžti. Jei įrašymui naudojate mikrofoną, paspaudę „Return“, pridedamas garso žymeklis. Kitame skyriuje aptarsime garso įrašymą.
-
Norėdami įtraukti įtrauką, naudokite klavišą Tab; naudokite Shift-Tab, kad pašalintumėte. Pagalvokite apie kiekvieną įtraukos lygį kaip pastabos lygį. Jokia įtrauka nėra 1 pastabos lygis; pirmoji įtrauka yra pastabos lygis 2 ir pan. Pastaba Lygiai yra stiliai, todėl juos galite matyti ir nustatyti įrankių rinkinio skirtuke Stilius bei juostelėje.