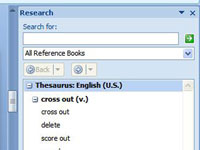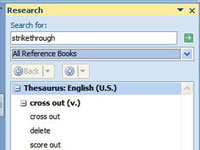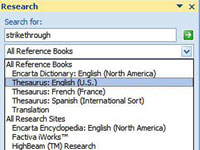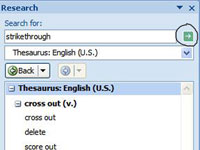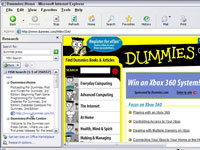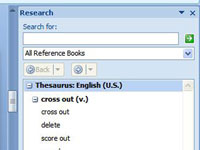
Skirtuke Apžvalga spustelėkite mygtuką Tyrimas.
Pasirodo užduočių sritis Tyrimas.
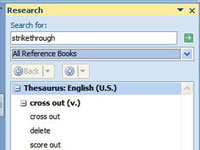
Įveskite tyrimo terminą.
Spustelėkite teksto laukelį Ieškoti ir įveskite.
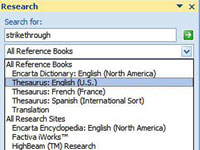
Atidarykite išskleidžiamąjį sąrašą Ieškoti ir nurodykite „PowerPoint“, kur ieškoti.
Pasirinkite žinyną, tyrimų svetainę arba verslo ir finansų svetainę. Norėdami ieškoti kategorijos, pasirinkite kategorijos pavadinimą – Visos žinynų knygos, Visos tyrimų svetainės arba Visos verslo ir finansų svetainės.
Atidarykite išskleidžiamąjį sąrašą Ieškoti ir nurodykite „PowerPoint“, kur ieškoti.
Pasirinkite žinyną, tyrimų svetainę arba verslo ir finansų svetainę. Norėdami ieškoti kategorijos, pasirinkite kategorijos pavadinimą – Visos žinynų knygos, Visos tyrimų svetainės arba Visos verslo ir finansų svetainės.
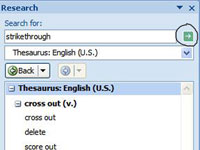
Spustelėkite mygtuką Pradėti paiešką.
Jūsų paieškos rezultatai rodomi tyrimų užduočių srityje. Jei paieška nieko neduoda, slinkite į užduočių srities apačią ir išbandykite nuorodas Visos informacinės knygos arba Visos nuorodų svetainės, kad galėtumėte ieškoti visuose žodynuose, tezauruose ir vertimo paslaugose.
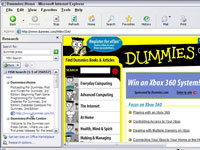
Atraskite paiešką spustelėdami mygtuką Ankstesnė paieška arba mygtuką Kitas paieška tyrimų užduočių srityje.
Šie mygtukai veikia kaip interneto naršyklės mygtukai Atgal ir Pirmyn. Juose yra išskleidžiamieji sąrašai, kuriuos galite atidaryti norėdami grįžti atgal arba judėti pirmyn ieškodami. Kartais paieškos rezultatuose pasirodo hipersaitas į svetainę. Jei spustelėsite vieną iš šių hipersaitų, naršyklė (jei naudojate „Internet Explorer“) atsidarys su tyrimų užduočių sritis kairėje. Toliau naudokite užduočių sritį „Tyrimas“ naršyklės lange.