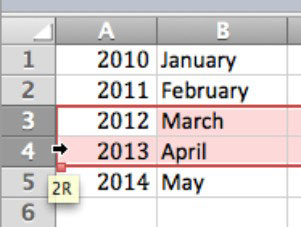„Excel“, skirta „Mac 2011“, visada bando pasakyti, ką ji gali padaryti. Kai esate darbalapyje, žymeklis pasikeičia, kai judate pelę. Žymeklio išvaizda atskleidžia, ką galite padaryti:
-
Atidarytas kryžius: tai pelės žymeklis, kurį dažniausiai matote „Excel“. Kai pamatysite atvirą kryžių, „Excel“ tikisi, kad ką nors padarysite.
-
Ranka: kai matote ranką, galite laikyti nuspaudę pelės mygtuką ir vilkti langelį arba langelių diapazoną iš dabartinės vietos į bet kurią kitą darbalapio vietą.
-
Tamsi rodyklė: šis rodyklės žymeklis rodomas tik tada, kai pelės žymeklis perkeliamas virš stulpelio arba eilutės indikatoriaus. Nors įprastomis aplinkybėmis rodymas neabejotinai yra blogas elgesys, „Excel“ šiuo atveju yra tiesiog naudinga. Rodyklė nukreipta žemyn, kai pelės žymeklis yra stulpelio indikatoriuje, arba į dešinę, kai pelės žymeklis yra virš eilutės indikatoriaus.
-
Spustelėkite, kai matoma ši rodyklė, kad pasirinktumėte visą eilutę (-es) arba stulpelį (-es).
-
Vilkite, kai matoma ši rodyklė, kad pasirinktumėte kelias eilutes arba stulpelius. Rodomas patarimas, rodantis, kiek eilučių ar stulpelių ketinate pasirinkti, kai atleisite pelės mygtuką.
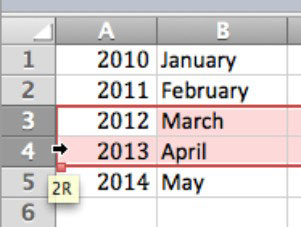
-
Dviguba rodyklė: Dviguba rodyklė rodoma, kai pelės žymeklis yra virš skirstytuvo tarp langelių, tarp eilučių ir stulpelių ir įvairiuose languose, kad žinotumėte, kad galite perkelti langelių daliklius ir kitus skirstytuvus. Kai pamatysite šį žymeklį, laikykite nuspaudę pelės mygtuką ir vilkite skirstytuvą, kad pakeistumėte dydį, arba dukart spustelėkite pelę, kad automatiškai pakeistumėte eilutės ar stulpelio dydį.
-
Tvirtas kryžius: norėdami pamatyti šį žymeklį, pelės žymeklį reikia užvesti virš užpildymo rankenos. Norėdami vilkti užpildymo rankenėlę, laikykite nuspaudę pelės mygtuką, kai pamatysite vientisą kryžių, tada vilkite, kad nukopijuotumėte pasirinkimą skersai arba žemyn.
-
Format Painter: pasirinkite ir spustelėkite mygtuką Format Painter standartinėje įrankių juostoje. Žymeklis pasikeičia į teptuką, kad žinotumėte, kad tai, ką spustelėsite toliau, bus suformatuotas iš to, kas buvo pasirinkta spustelėjus mygtuką Format Painter.
-
Įterpimo žymeklis: šis mirksintis žymeklis nurodo, kur tekstas bus rodomas, kai rašysite.
-
Formos žymeklis: mėlyni taškai, kuriuos galite vilkti, supa pasirinktą formą kartu su žaliu tašku, kurį vilkdami galite pasukti objektą.