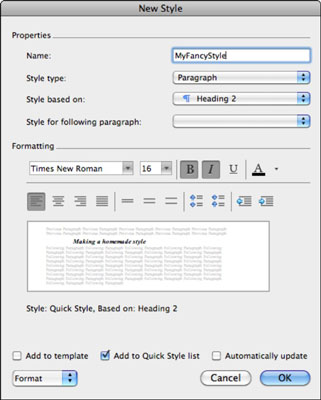Tikroji Word stilių galia atsiranda kuriant savo. „Office 2011“, skirta „Mac“, „Word“ yra greitas ir paprastas būdas išsaugoti naują stilių. Tarkime, kad praleidote šiek tiek laiko formatuodami tekstą taip, kaip norite, ir norite išsaugoti šį formatą kaip stilių, kad galėtumėte vėl jį naudoti dabartiniame dokumente arba kitame „Word 2011 for Mac“ dokumente.
Štai ką jūs darote:
Pasirinkite suformatuotą tekstą.
Įrankių rinkinio stilių paletėje spustelėkite mygtuką Naujas stilius.
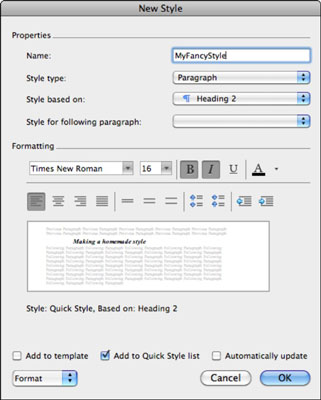
Po Ypatybės esančiame lauke Pavadinimas įveskite savo stiliaus pavadinimą ir pažymėkite žymės langelį Pridėti prie šablono.
Jei paliksite šią parinktį nepažymėtą, jūsų stilius išsaugomas tik su dabartiniu dokumentu.
Spustelėkite Gerai.
Jūsų naujas stilius rodomas įrankių rinkinio stilių paletėje, esančioje skiltyje Pasirinkite stilių, kurį norite taikyti. Jei ne, tikriausiai turėsite pasirinkti Sąrašo filtre, esančiame Stilių įrankių dėžutės apačioje, pasirinkti Dabartiniame dokumente arba Visi stiliai arba stilių sąraše slinkti aukštyn arba žemyn.
Dialogo lange Stilius galite kurti naujus stilius, keisti esamus stilius, ištrinti stilius ir tvarkyti stilius. Norėdami sukurti naujus stilius nuo nulio arba iš esamų stilių, atlikite šiuos veiksmus:
Meniu juostoje pasirinkite Formatas → Stilius.
Spustelėkite mygtuką Naujas.
Kai atidarote dialogo langą Naujas stilius, galite sukurti stilius iš vieno iš keturių stilių tipų išskleidžiamajame meniu Stiliaus tipas:
-
Pastraipa: paveikia visas pastraipas.
-
Simbolis: veikia bet kokį simbolio atributą, pvz., šriftą, dydį ir kursyvą.
-
Lentelė: sukuriami nauji lentelių stiliai.
-
Sąrašas: sukuria ženklelių arba sunumeruotų sąrašų stilius.
Atkreipkite dėmesį, kai keičiate stiliaus tipus dialogo lango Naujas stilius išskleidžiamajame meniu Stiliaus tipas, taip pat keičiasi ir kitos parinktys dialogo lange Naujas stilius. Norėdami rasti specializuotus formatavimo įrankius, apatiniame kairiajame dialogo lango Naujas stilius kampe spustelėkite išskleidžiamąjį meniu Formatas. Pateikiame formatavimo tinkinimų, kuriuos galite išsaugoti naudodami stilių, sąrašą:
-
Šrifto formatavimas: rodomas dialogo langas Šriftas.
-
Pastraipos formatavimas: rodomas pastraipos dialogo langas.
-
Skirtukai: rodomas dialogo langas Tabs.
-
Border: rodomas dialogo langas Borders and Shadings.
-
Kalba: parodo dialogo langą Kalba.
-
Rėmas: rodomas rėmelio dialogo langas.
-
Numeravimas: rodomas dialogo langas Ženklai ir numeracija.
-
Spartusis klavišas: rodomas dialogo langas Tinkinti klaviatūrą.
-
Teksto efektai: rodomas dialogo langas Teksto efektai.
Pasirinkus Pridėti prie šablono, jūsų stilius išsaugomas Word šablone Normal.dotm (numatytasis šablonas, naudojamas atidarant Word). Jei išsaugosite stilių Normal.dotm, naujasis stilius nuo tada bus pasiekiamas visuose dokumentuose. Pasirinkus Pridėti prie greitųjų stilių sąrašo, stilius įtraukiamas į stilių galeriją juostelės skirtuke Pagrindinis. Jei pasirinksite Automatiškai atnaujinti, Word automatiškai atnaujins stilių, kad įtrauktų visus formatavimo pakeitimus, kuriuos atliekate objektuose, kurie buvo formatuojami šiuo stiliumi.