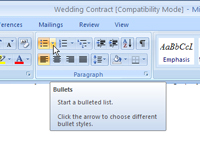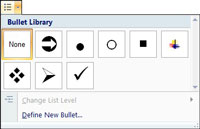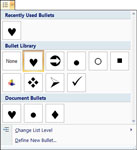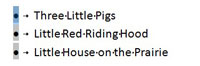Greičiausias būdas sukurti pasirinktinį sąrašą su ženkleliais Word 2007 yra pakeisti esamo (arba automatiškai sukurto) sąrašo su ženkleliais formatavimą. „Word“ automatiškai formatuoja tekstą kaip sąrašą su ženkleliais, kai pastraipą pradedate simboliu * arba > arba -> arba <> arba – po to rašote tarpą, Word pakeičia tai, ką įvedėte į ženklelį ir skirtuką, prie pastraipos prideda ženklelį, ir sukuria ¼ colio pakabinamą įtrauką. (Jei pastraipose jau yra kabančių įtraukų, originalūs nustatymai išsaugomi.)
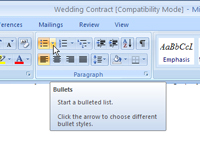
1 Užveskite pelės žymeklį ant mažos rodyklės žemyn šalia mygtuko Bullet.
Mygtukas Bullet (pirmasis viršutinėje mygtukų eilutėje juostelės pastraipos skirtuke) siūlo patarimą.
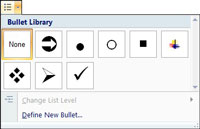
2Spustelėkite rodyklę šalia mygtuko Ženklai, kad pamatytumėte ženklelių stilių galeriją.
Galerijos Bullet Library dalyje rodomos (ir saugomos) jūsų mėgstamos kulkos.
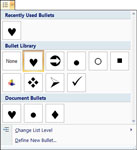
3Jei turite kitų atidarytų dokumentų su sąrašais su ženkleliais, patikrinkite, ar juose yra jums patinkančių ženklelių.
Skyriuje Dokumentų ženkleliai pateikiami visų šiuo metu atidarytų dokumentų ženkleliai.
4 Norėdami pridėti ženklelį prie savo ženklelių bibliotekos, dešiniuoju pelės mygtuku spustelėkite ženklelį ir pasirinkite Pridėti prie bibliotekos.
Kai į savo ženklelių biblioteką pridedate ženklelį iš dokumentų ženklelių kolekcijos, ženklelis pasiekiamas visiems dokumentams.
5 Norėdami pašalinti ženklą iš Bullet Library, dešiniuoju pelės mygtuku spustelėkite jį ir pasirinkite Pašalinti.
Pašalinus ženklą iš ženklelių bibliotekos, jis nepašalinamas iš dokumento sąrašų.
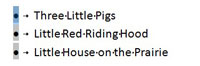
6Spustelėkite ženklelį sąraše, kad patikrintumėte, ar jis atitinka visus sąrašo ženklelius.
Spustelėjus vieną ženklelį, paryškinami visi sąrašo elementai su ženkleliais.