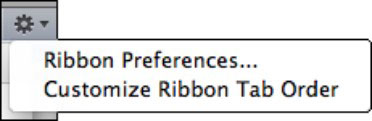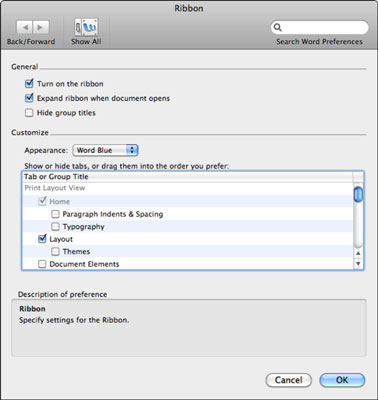„Office 2011“ naujiena – juostelė yra tarsi didelė, stora įrankių juosta, kuri užima fiksuotą ekrano plotą. Ši pirmoji juostelės iteracija Office 2011 siūlo ribotas tinkinimo galimybes. Galite tinkinti juostelę spustelėdami ratuką dešiniajame juostelės krašte. Juostelė nereaguoja į XML, VBA ar kitus programinius tinkinimus.
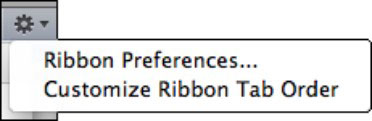
Kai meniu pasirenkate juostelės nuostatas, atsidaro juostelės dialogo langas. Kitas būdas pasiekti tą patį dialogo langą yra [Programos pavadinimas] →Nuostatos; tada spustelėkite juostelės mygtuką.
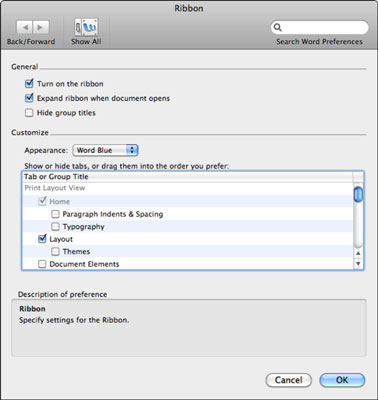
Juostos dialogo lange yra šios parinktys:
-
Įjungti juostelę: kai pasirenkate, juostelė yra įjungta ir tai yra numatytasis nustatymas. Norėdami išjungti juostelę, panaikinkite šio nustatymo pasirinkimą.
-
Išskleisti juostelę, kai atidaromas dokumentas: kai pasirinkta, atidarant failą matoma visa juostelė. Panaikinus pasirinkimą, atidarius dokumentą rodomi tik juostelės skirtukai. Jei pasirenkate šią parinktį ir norite matyti visą išplėstą juostelę, tiesiog spustelėkite bet kurį matomą juostelės skirtuką.
-
Slėpti grupių pavadinimus: išjungiamas grupių pavadinimų rodymas juostelės skirtukuose, o tai gali suteikti jums šiek tiek daugiau ekrano erdvės.
-
Išvaizda: pasirinkite programos temą arba grafitą. Programos tema skiriasi kiekvienai „Office 2011“ programai. „Word 2011“ jis vadinamas „Word Blue“.
-
Rodyti arba slėpti skirtukus arba vilkite juos į pageidaujamą tvarką: pažymėkite skirtukus ir grupes arba panaikinkite jų pasirinkimą. Vilkite elementus į šį laukelį, kad iš naujo sutvarkytumėte juostelę.
-
Aprašymas: Kai perkeliate pelės žymeklį virš komandų mygtukų ir valdiklių, skydelyje dinamiškai pasirodo aprašymas.
Be juostelės nuostatų naudojimo, išskleidžiamajame meniu galite pasirinkti parinktį Tinkinti juostelės skirtukų tvarką. Ši parinktis laikinai pakeičia skirtukų išvaizdą ir leidžia vilkti juostelės skirtukus, kad pakeistumėte jų tvarką. Kai baigsite pertvarkyti skirtukus, spustelėkite mygtuką Atlikta. Jei atlikote pakeitimus, kurie jums nepatinka, spustelėkite mygtuką Nustatyti iš naujo, kad nustatytumėte numatytąją skirtukų tvarką.