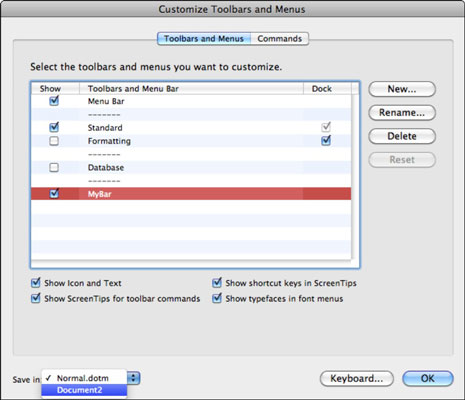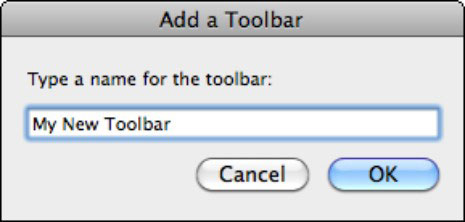Tinkinkite savo įrankių juostas „Microsoft Office 2011 for Mac“, kad padidintumėte efektyvumą ir našumą. Sukurdami savo įrankių juostas „Office 2011“, išvengsite tos pačios įrankių juostos kartojimo kiekviename lange – taip atsitiks, jei pasiliksite su Word, PowerPoint ir Excel teikiamomis įrankių juostomis.
Taip pat atminkite, kad jūsų naujos tinkintos įrankių juostos nėra dokumento lango įkalintos. Vietoj to, jie plūduriuoja – juos pele galima perkelti į bet kurią ekrano padėtį. Galite pakeisti jų formą spustelėdami ir vilkdami apatinį dešinįjį įrankių juostos kampą. Juos taip pat galima prijungti prie doko – jie švelniai prilimpa prie viršutinio, apatinio, kairiojo arba dešiniojo ekrano krašto ir nepalieka jūsų kelio.
Norėdami sukurti naują įrankių juostą „Word“, „Excel“ arba „PowerPoint“, atlikite toliau nurodytus veiksmus.
Meniu juostoje pasirinkite Rodinys → Įrankių juostos → Tinkinti įrankių juostas ir meniu.
Pasirodo įrankių juostų ir meniu tinkinimo dialogo langas.
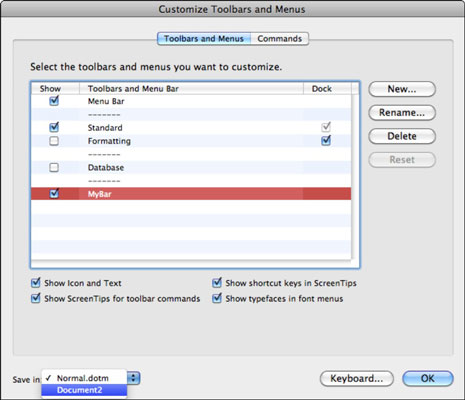
Skirtuke Įrankių juostos ir meniu spustelėkite mygtuką Naujas.
Atsidaro dialogo langas Pridėti įrankių juostą.
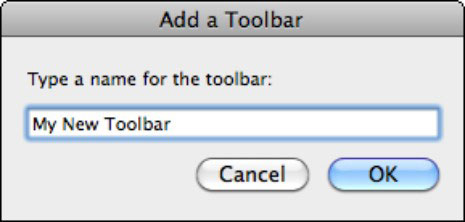
Įveskite naujos įrankių juostos pavadinimą ir spustelėkite Gerai.
Ekrane pasirodo labai mažas langelis su tuščia vieta. Ši maža dėžutė yra jūsų nauja įrankių juosta.
Dialogo lange Meniu ir įrankių juostų tinkinimas spustelėkite skirtuką Komandos, pasirinkite bet kurią kategoriją iš sąrašo kairėje, vilkite komandas į naują įrankių juostą ir spustelėkite Gerai, kad uždarytumėte įrankių juostų ir meniu tinkinimo dialogo langą.
Jūsų nauja įrankių juosta rodoma įrankių juostų sąraše.