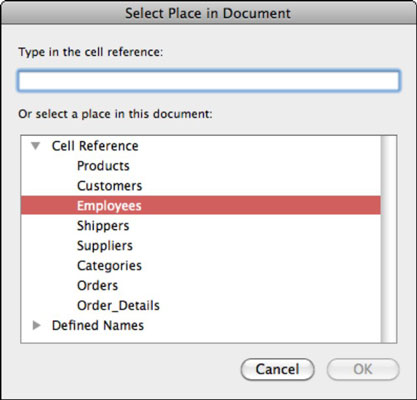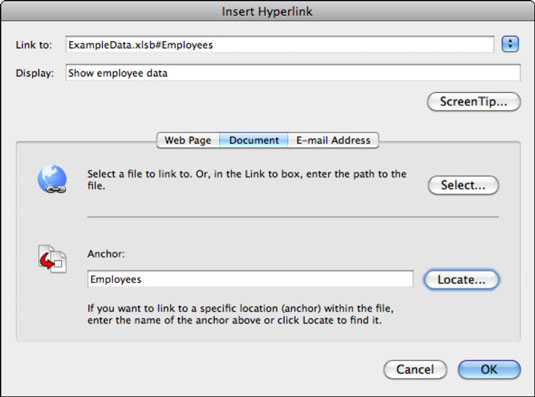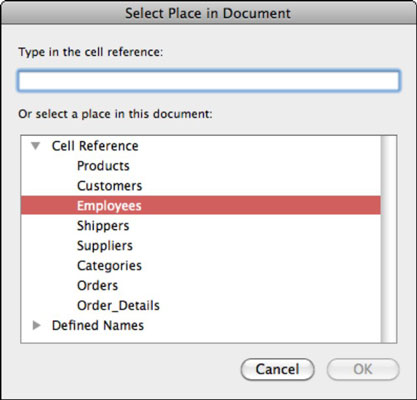Vienas iš naudingiausių įrankių visose „Office 2011 for Mac“ yra galimybė kurti hipersaitus į beveik bet kurią vietą. Galite susieti bet kurį failą savo kompiuteryje; šie failai yra vietiniai failai . Norėdami susieti su vietiniais failais, galite naudoti dviejų tipų nuorodas:
-
Absoliutus: tokio tipo nuorodoje yra visas failo kelias į jūsų turinį. URL prasideda file://localhost/Users/ ir nukreipia į failą bet kurioje jūsų kompiuterio vietoje. Tokio tipo URL veikia tik vieno vartotojo paskyroje. Jei perkelsite dokumentą, darbaknygę ar pristatymą į kitą kompiuterį, hipersaitas neveiks.
Naudokite šią nuorodą tik tada, jei žinote, kad jūsų nuoroda niekada neturės veikti kitame kompiuteryje.
-
Santykinė: santykinėje nuorodoje yra tik turinio, kuris yra susietas tame pačiame aplanke (tame pačiame katalogo lygiu) kaip dokumentas, darbaknygė ar pristatymas, failo pavadinimas prieš sukuriant nuorodą.
Jei nukopijuosite patį aplanką, kuriame yra dokumentas, darbaknygė arba pristatymo failas, kuriame taip pat yra turinio failas, galite įdėti viso aplanko kopiją į bet kurią laikmeną, pvz., „flash drive“, kompaktinį diską ar DVD, ir nuoroda bus rodoma. dirbti bet kokiu kompiuteriu.
Norėdami nustatyti dokumentą, kad būtų sukurta kopija, kurią būtų galima platinti naudojant santykinius hipersaitus, atlikite šiuos veiksmus:
Paspauskite Command-S arba spustelėkite mygtuką Įrašyti standartinėje įrankių juostoje, kad išsaugotumėte dokumentą dabartinėje vietoje.
Pasirinkite Failas → Išsaugoti kaip ir spustelėkite mygtuką Naujas aplankas, kad sukurtumėte aplanką, kuriame bus jūsų dokumentas ir turinys prieš susiedami.
Išsaugokite dokumento, darbaknygės ar pristatymo kopiją naujame aplanke.
Kurkite turinio kopijas: „Finder“ mygtuko „Option“ klavišu nuvilkite bet kokio turinio, kurį norite susieti, kopijas į aplanką.
Dabar galite sukurti nuorodas (vadovaudamiesi kitoje skiltyje pateiktomis nuorodomis) į turinį, kurį įdėjote į bendrinamą aplanką.
Norėdami susieti hipersaitą su vietiniu failu savo kompiuteryje, atlikite šiuos veiksmus:
Atidarykite dialogo langą Įterpti hipersaitą, dešiniuoju pelės mygtuku spustelėdami pasirinktą tekstą arba objektą, tada iškylančiajame meniu pasirinkę hipersaitą arba paspausdami Command-K.
Spustelėkite skirtuką Dokumentas.
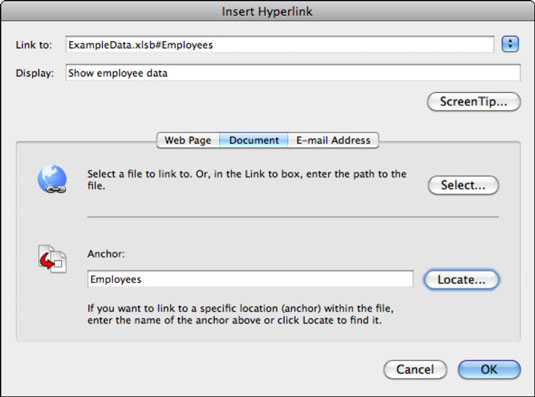
Spustelėkite mygtuką Pasirinkti.
Pasirinkite failą ir spustelėkite Atidaryti, kad sukurtumėte nuorodą ir uždarytumėte dialogo langą.
(Pasirenkama) Spustelėkite mygtuką Ekrano patarimas, kad būtų rodomas dialogo langas, kuriame galite įvesti ekrano patarimą, kuris pasirodo, kai kas nors užveda pelės žymeklį ant hipersaito.
(Pasirenkama) Spustelėkite mygtuką Rasti.
Jei tinklalapyje yra inkarų (žymių), rodomas dialogo langas Pasirinkti vietą dokumente ir pateikiami inkarai. Jei susiejate su Word dokumentu, rodomas žymių sąrašas. Jei susiejate su „Excel“ darbaknyge, galite susieti su lapo pavadinimu, pavadintu diapazonu arba pavadintu objektu. „PowerPoint“ siūlo skaidrių, su kuriomis galima susieti, sąrašą.
Dialogo lange Pasirinkti vietą dokumente sąraše pasirinkite žymą ir spustelėkite Gerai, kad ją uždarytumėte.
Spustelėkite Gerai, kad uždarytumėte dialogo langą Įterpti hipersaitą.
Rodomas hipersaitas.