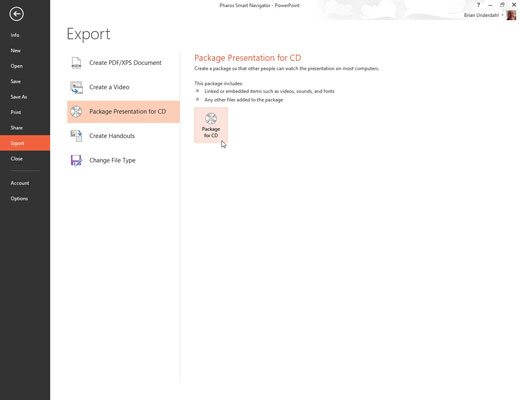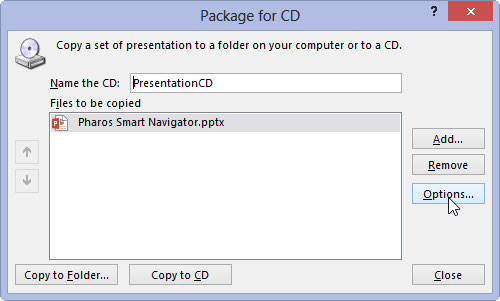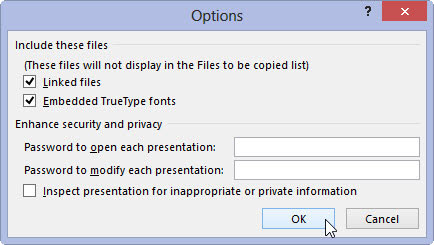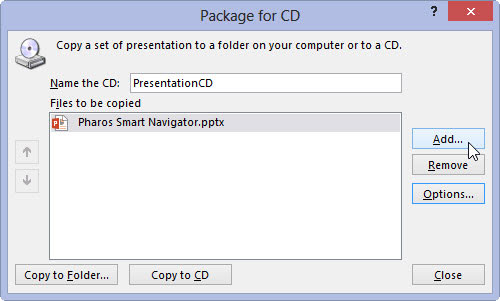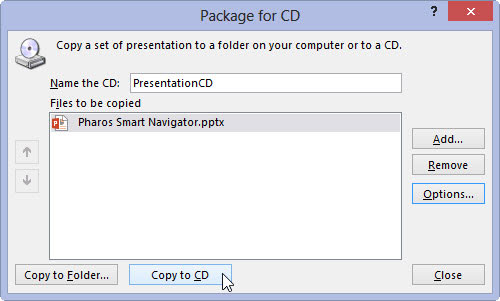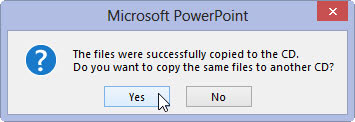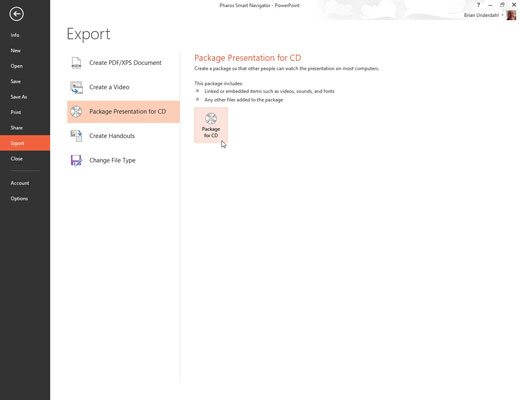
Atidarykite pristatymą PowerPoint ir pasirinkite Failas → Eksportuoti → Paketo pristatymas kompaktiniam diskui. Tada spustelėkite mygtuką Package for CD.
Pasirodo dialogo langas Package for CD.
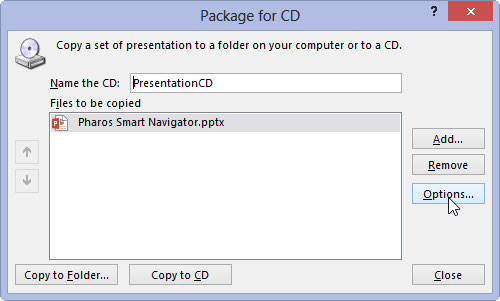
Spustelėkite mygtuką Parinktys.
Šis veiksmas iškviečia dialogo langą Parinktys.
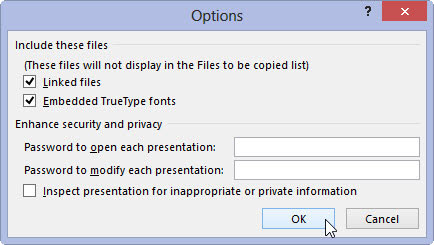
Peržiūrėkite parinktis ir pakeiskite visas, kurios nėra nustatytos taip, kaip norite.
Spustelėkite Gerai, kad grįžtumėte į dialogo langą CD paketas.
Peržiūrėkite parinktis ir pakeiskite visas, kurios nėra nustatytos taip, kaip norite.
Spustelėkite Gerai, kad grįžtumėte į dialogo langą CD paketas.
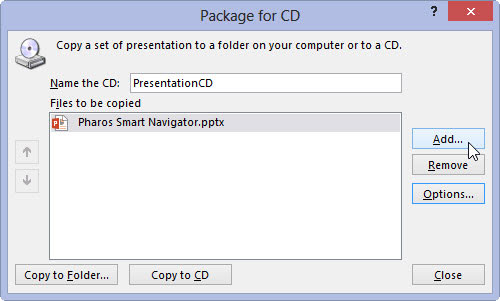
Jei norite į kompaktinį diską įtraukti kitų pristatymų, spustelėkite Pridėti failus, pasirinkite norimus pridėti failus ir spustelėkite Pridėti.
Į kompaktinį diską galite įdėti tiek failų, kiek telpa. Galite pridėti kitų „PowerPoint“ pristatymų ar bet kokių kitų failų, kuriuos norite įtraukti į kompaktinį diską, pvz., „Word“ dokumentus ar tekstinius failus.
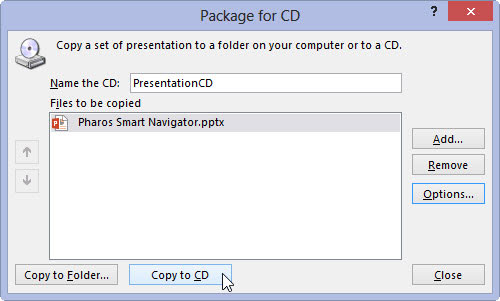
Spustelėkite Kopijuoti į kompaktinį diską.
Jei dar neįdėjote tuščio kompaktinio disko į įrenginį, būsite paraginti jį įdėti dabar. Eikite į priekį ir, kai būsite paraginti, įdėkite tuščią kompaktinį diską.
„PowerPoint“ nukopijuoja failus į kompaktinį diską. Tai gali užtrukti kelias minutes, todėl dabar tinkamas laikas sugauti keletą z . Kai kompaktinis diskas baigiamas, įrenginys jį išspjauna ir klausia, ar norite padaryti kitą kopiją.
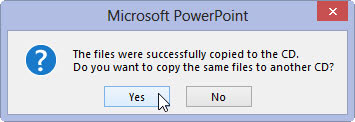
Išimkite kompaktinį diską ir spustelėkite Taip, jei norite padaryti kitą kopiją.
Kitu atveju spustelėkite Ne, tada spustelėkite Uždaryti.
Kompaktinis diskas nustatytas taip, kad pristatymas turėtų prasidėti savaime, kai įdedate jį į kompiuterį.