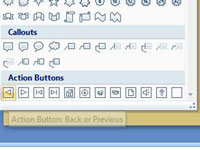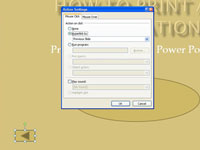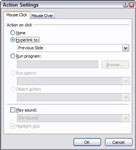Įdėję veiksmo mygtuką ant „PowerPoint“ skaidrės galėsite peržiūrėti „PowerPoint“ skaidres bet kokia tvarka, pasiekti garso ir vaizdo įrašus ir dar daugiau. Norėdami pridėti mygtuką prie „PowerPoint“ skaidrės, pereikite prie skaidrės, kurioje norite įdėti mygtuką, ir atlikite šiuos veiksmus:

1Atidarykite juostelės skirtuką Įterpimas ir grupėje Formos spustelėkite mygtuką Daugiau.
Atsidaro figūrų galerija.
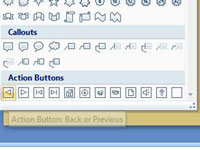
2Spustelėkite norimos sukurti veiksmo mygtuko formos mygtuką.
Veiksmų mygtukai yra figūrų galerijos apačioje.
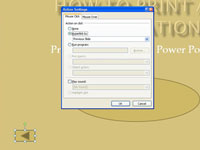
3 Nupieškite mygtuką ant skaidrės.
Nukreipkite žymeklį į norimą viršutinį kairįjį mygtuko kampą. Tada spustelėkite ir vilkite į norimą apatinį dešinįjį mygtuko kampą. Kai atleidžiate pelės mygtuką, atsidaro dialogo langas Veiksmo nustatymai.
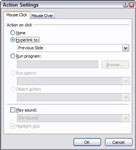
4 Pasirinkite parametrą Veiksmas ir spustelėkite Gerai.
Numatytasis pasirinkto veiksmo mygtuko nustatymas paprastai yra tinkamas. Pavyzdžiui, mygtuko Pirmyn arba Kitas veiksmas yra hipersaitas į kitą skaidrę. Jei norite, kad skaidrė pateiktų hipersaitą į kitą vietą, pakeiskite nustatymą Hipersaitas į. Norėdami pakeisti mygtuko veiksmo nustatymą, spustelėkite mygtuką dešiniuoju pelės mygtuku ir pasirinkite komandą Veiksmo nustatymai.
Dialogo langas Veiksmo nustatymai išnyksta, o mygtukas sukuriamas.