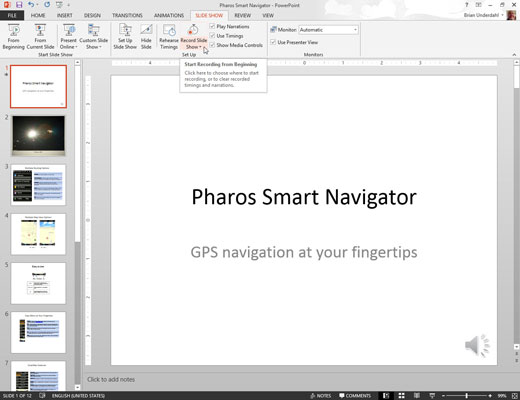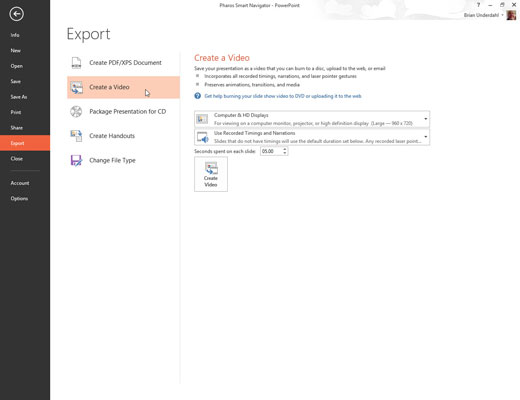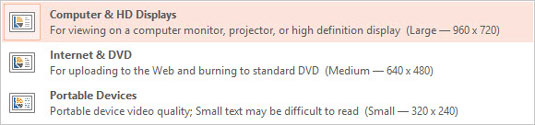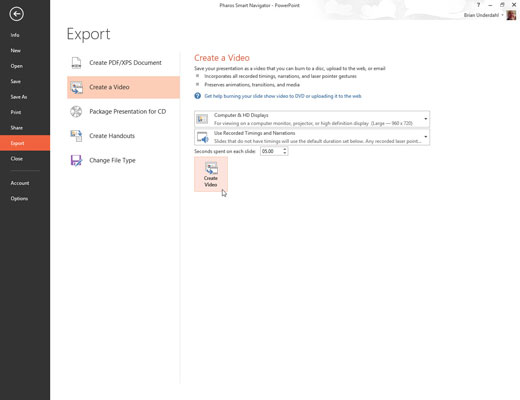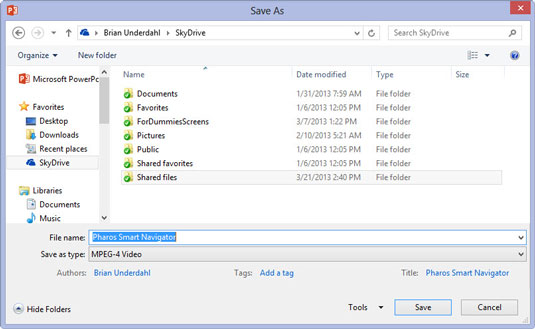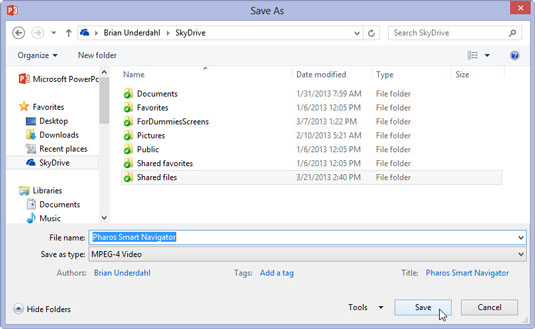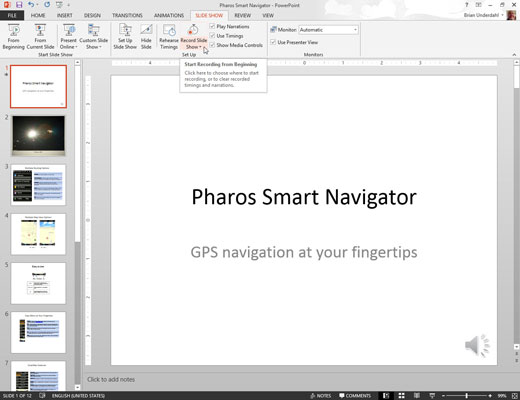
(Pasirenkama) Įrašykite skaidrių laiką ir bet kokį pasakojimą, kurį norite naudoti.
Jei praleisite šį veiksmą, kiekviena skaidrė gautame vaizdo įraše bus rodoma tam tikrą laiką.
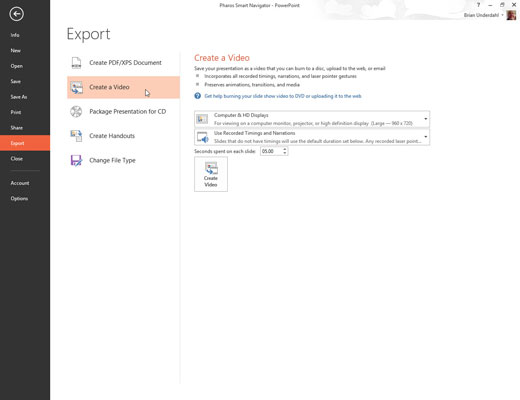
Pasirinkite Failas → Eksportuoti → Sukurti vaizdo įrašą.
Rodomas ekranas Sukurti vaizdo įrašą užkulisiuose.
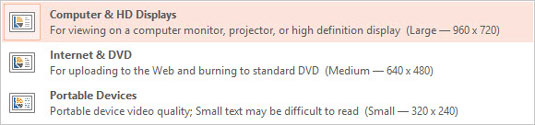
Pasirinkite vaizdo kokybę.
Pirmame išskleidžiamajame sąraše, esančiame puslapyje Kurti vaizdo įrašą, galite pasirinkti, ar vaizdo įrašas skirtas kompiuterių ekranams, internetui ar nešiojamiesiems įrenginiams.
Pasirinkite vaizdo kokybę.
Pirmame išskleidžiamajame sąraše, esančiame puslapyje Kurti vaizdo įrašą, galite pasirinkti, ar vaizdo įrašas skirtas kompiuterių ekranams, internetui ar nešiojamiesiems įrenginiams.

Pasirinkite, ar naudoti įrašytus laikus ir pasakojimus.
Jei nuspręsite nenaudoti įrašyto laiko, galite nustatyti kiekvienos skaidrės rodymo trukmę. (Numatytasis yra 5 sekundės.)
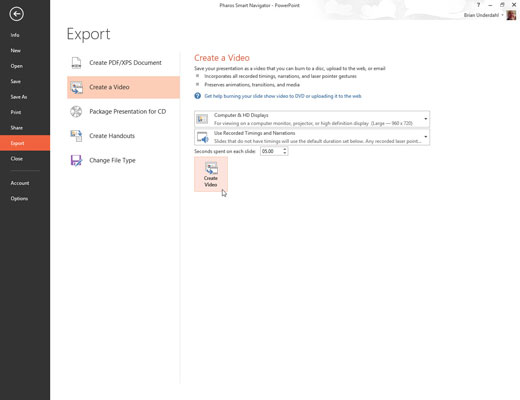
Spustelėkite Sukurti vaizdo įrašą.
Pasirodo dialogo langas Įrašyti kaip.
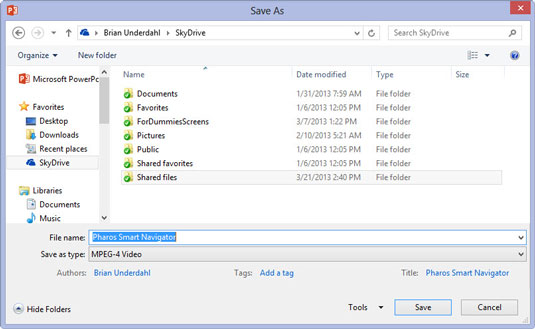
Pasirinkite aplanką, kuriame norite išsaugoti failą, ir įveskite failo pavadinimą, kurį norite naudoti.
Pagal numatytuosius nustatymus vaizdo failas bus išsaugotas tame pačiame aplanke kaip ir pristatymas ir turės tą patį pavadinimą, bet su plėtiniu .wmv.
Pasirinkite aplanką, kuriame norite išsaugoti failą, ir įveskite failo pavadinimą, kurį norite naudoti.
Pagal numatytuosius nustatymus vaizdo failas bus išsaugotas tame pačiame aplanke kaip ir pristatymas ir turės tą patį pavadinimą, bet su plėtiniu .wmv.
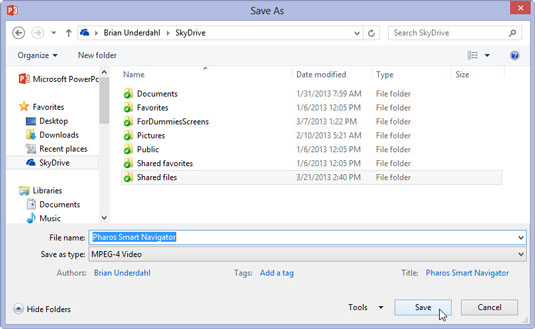
Spustelėkite Išsaugoti.
Sukuriamas vaizdo įrašas.
Atsižvelgiant į pristatymo dydį ir pasirinktą kokybę, vaizdo įrašo kūrimas gali užtrukti ilgai. Būsenos juostoje rodoma eigos juosta, nurodanti vaizdo įrašo eigą. Kuriant vaizdo įrašą galite toliau atlikti kitus darbus programoje „PowerPoint“, tačiau kompiuteris greičiausiai reaguos vangiai, kol vaizdo įrašas bus baigtas.
Vaizdo įrašą galite peržiūrėti naudodami „Windows Media Player“, eidami į jį „Windows Explorer“ ir dukart spustelėdami vaizdo įrašo .wmv failą.