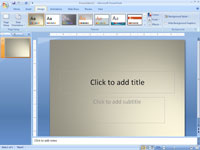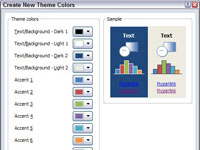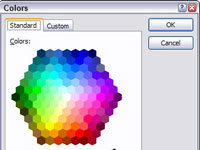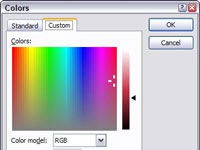Kiekviena Microsoft PowerPoint tema turi integruotą spalvų schemą, kurią galima pritaikyti skaidrėms. Jei jums nepatinka galimi pasirinkimai, galite sukurti pasirinktines spalvų schemas programoje „PowerPoint“, kurias naudosite pristatyme.
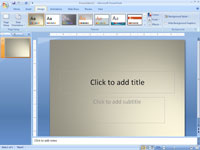
1 Atidarykite skirtuką Dizainas spustelėdami jį ant juostelės.
Skirtukas Dizainas pradeda veikti.
2 Pasirinkite norimą naudoti spalvų schemą.
Spalvos schemoje veikia kaip vienetas, kad jūsų pristatymas būtų patrauklus.
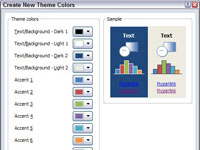
3Spustelėkite mygtuką Temos spalvos, tada pasirinkite Kurti naujas temos spalvas.
Pasirodo dialogo langas Sukurti naujas temos spalvas.

4Spustelėkite norimos pakeisti spalvos mygtuką.
Pavyzdžiui, norėdami pakeisti pirmą akcento spalvą, spustelėkite mygtuką 1 akcentas. Tai sukviečia spalvų pasirinkimų galeriją.
5 Pasirinkite jums patinkančią spalvą.
Kokia tavo nuotaika šiandien: raudona, mėlyna, žalia, dar kažkas?
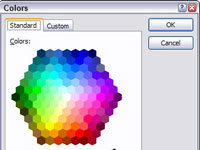
6Jei jums nepatinka nė vienas iš pasirinkimų, spustelėkite mygtuką Daugiau spalvų.
Tai atveria dialogo langą Spalvos.
7Spustelėkite norimą spalvą, tada spustelėkite Gerai.
Būsite grąžinti į dialogo langą Kurti naujas temos spalvas.
8 (Pasirenkama) Pakartokite 3–6 veiksmus su visomis kitomis spalvomis, kurias norite pakeisti.
Galite perdažyti, kol pasitenkinsite širdimi.
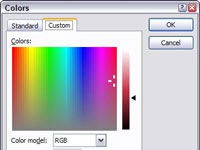
9 Pasirinkite Išsaugoti.
Jūsų pasirinkta spalvų schema yra išsaugota.
Dialogo lango Spalvos skirtuke Standartinis rodomos 127 spalvos, taip pat balta, juoda ir pilki atspalviai. Norėdami naudoti spalvą, kuri nerodoma dialogo lange, spustelėkite skirtuką Custom, kad peržiūrėtumėte pasirinktinius spalvų valdiklius.