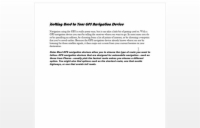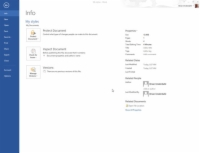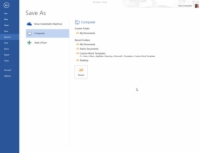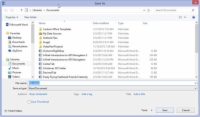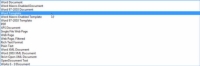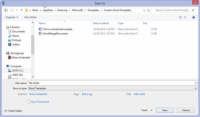Roma nebuvo sukurta per dieną, bet savo dokumento šablono kūrimas programoje „Word 2013“ gali užtrukti dar mažiau laiko. Taip yra todėl, kad galite lengvai sukurti šabloną pagal dokumentą, kurį jau esate pateikę. Taigi, kai formatavimas, stiliai ir visa tai, kas šlamštas jau yra sukurtas, sukurti šabloną yra akimirksniu – ir tam nereikia didelės armijos, karinio jūrų laivyno ar ambicingų politikų.
Norėdami sukurti šabloną pagal jau sukurtą dokumentą, atlikite šiuos veiksmus:
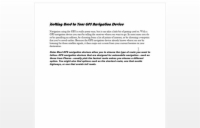
1 Raskite arba sukurkite dokumentą.
Pasirinkite vieną, kuri turi stilių ar formatų arba tekstą, kurį ketinate naudoti pakartotinai.
2 Ištrinkite visą tekstą, kurio nebūtina kiekviename dokumente.
Šablone turi būti tik tam dokumentui reikalingi stiliai ir bet koks tekstas, bendras visiems dokumentams.
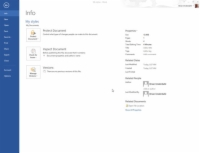
3Spustelėkite skirtuką Failas.
Tai suteiks jums failo parinktis.
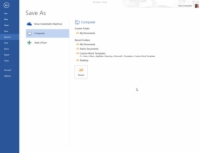
4Ekrane Failas pasirinkite komandą Įrašyti kaip.
Nesijaudinkite dėl dokumento vietos pasirinkimo. Visi Word šablonai išsaugomi iš anksto nustatytame aplanke, o Word automatiškai parenka tą vietą už jus.
5Spustelėkite mygtuką Naršyti.
Pasirodo dialogo langas Įrašyti kaip. Tai tas pats dialogo langas Įrašyti kaip, kurį Word naudoja viskam išsaugoti.
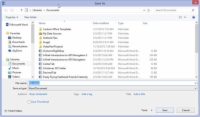
6Įveskite šablono pavadinimą.
Įveskite pavadinimą lauke Failo pavadinimas. Būkite aprašomasis.
Nereikia pavadinti šablono naudojant žodį šablonas.
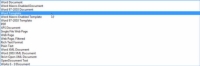
7 Išskleidžiamajame sąraše Įrašyti kaip tipą pasirinkite Word šabloną.
Ak-ha! Tai yra paslaptis. Dokumentas turi būti išsaugotas dokumento šablono formatu. Dėl to šablonas pranašesnis už įprastą nuobodų „Word“ dokumentą.
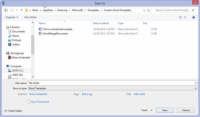
8Spustelėkite mygtuką Išsaugoti.
Jūsų pastangos išsaugomos diske kaip dokumento šablonas, įdėtas tinkamoje vietoje, kur Word saugo visus savo dokumentų šablonus.
9Uždarykite šabloną.
Priežastis, kodėl ji uždaroma, yra ta, kad bet kokie nuo šiol atlikti šablono pakeitimai. Jei norite naudoti šabloną naujam dokumentui pradėti, pasirinkite tą šabloną naujame lange.