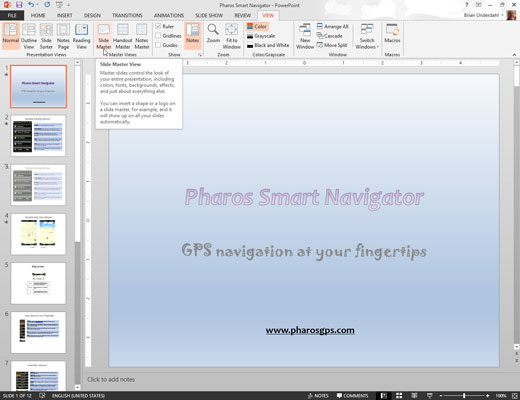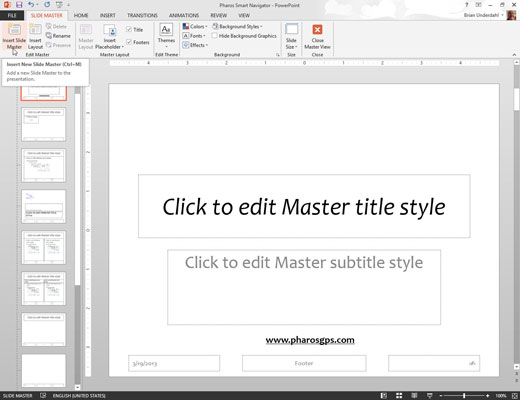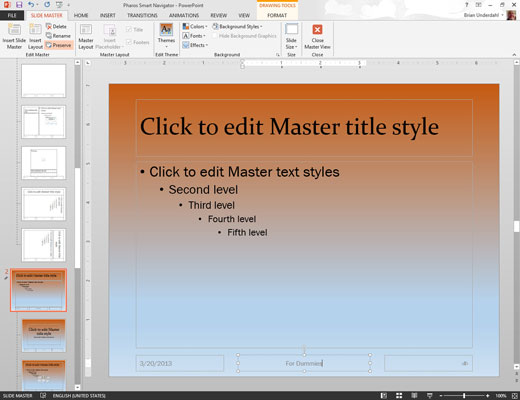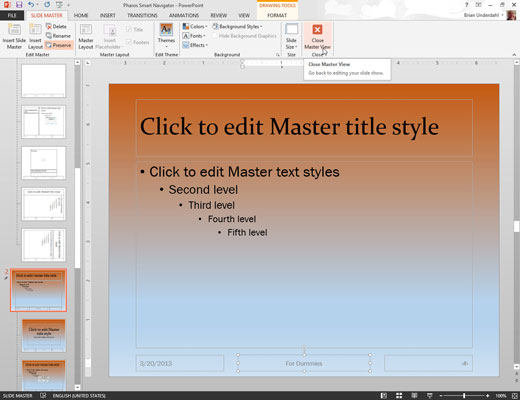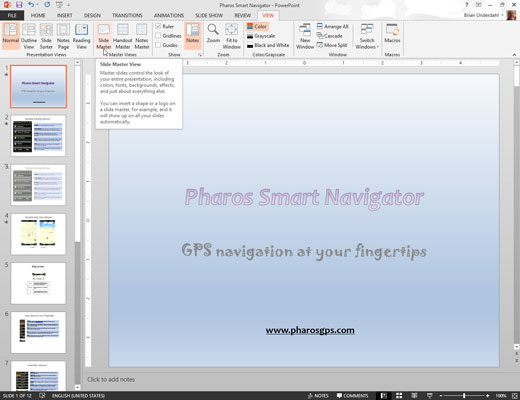
Perjunkite į skaidrės pagrindinį vaizdą.
Juostelės skirtuke Rodinys spustelėkite skaidrės pagrindinį mygtuką (rasite grupėje Pagrindiniai rodiniai). Arba, jei norite, laikykite nuspaudę klavišą „Shift“ ir apatiniame dešiniajame ekrano kampe spustelėkite mygtuką „Įprastas vaizdas“.
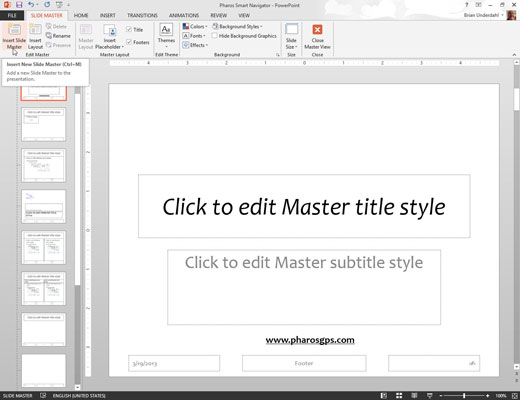
Juostelės skirtuke Skaidrių ruošinys spustelėkite mygtuką Įterpti skaidrės pagrindinį elementą grupėje Redaguoti pagrindinį šabloną.
Pasirodo naujas skaidrių ruošinys. Atkreipkite dėmesį, kad naujosios skaidrės šablono miniatiūra pridedama prie miniatiūrų sąrašo kairėje ekrano pusėje ir kad naujoji skaidrių ruošinio programa naudoja numatytuosius PowerPoint nustatymus (baltą foną, juodą tekstą ir pan.).
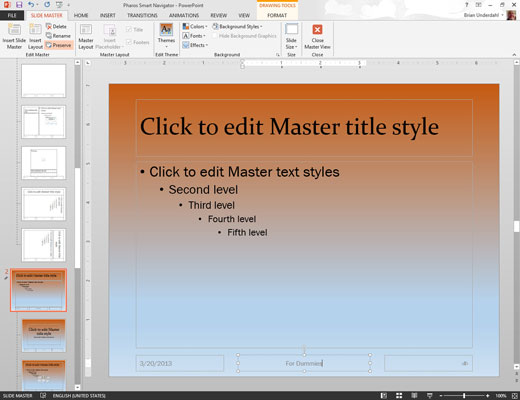
Modifikuokite naują skaidrių ruošinį pagal savo skonį.
Galite atlikti bet kokius norimus formatavimo pakeitimus: pakeisti fono spalvą ir teksto stilius, pridėti fono objektų ir pan.
Modifikuokite naują skaidrių ruošinį pagal savo skonį.
Galite atlikti bet kokius norimus formatavimo pakeitimus: pakeisti fono spalvą ir teksto stilius, pridėti fono objektų ir pan.
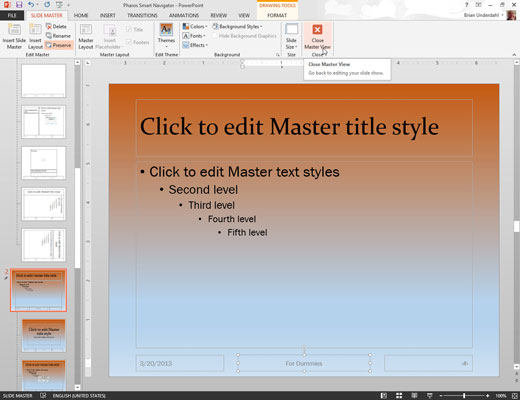
Spustelėkite mygtuką Uždaryti pagrindinį rodinį, esantį juostelės skirtuke Skaidrių ruošinys, kad grįžtumėte į įprastą rodinį.
Dabar galite pradėti naudotis naujuoju sukurtu Master.
Kitas būdas sukurti naują skaidrių ruošinį – kopijuoti vieną iš esamų pristatymo skaidrių ruošinių. Kai tai padarysite, naujasis skaidrių šablonas paveldi pradinio formatavimą. Šis paveldėjimas gali sutaupyti daug darbo, ypač jei norite sukurti naują skaidrių šabloną, kuris nuo esamo skiriasi tik nežymiai, pvz., turi skirtingą fono spalvą.