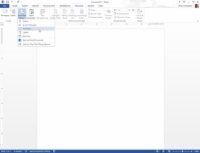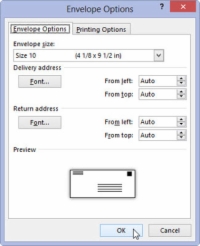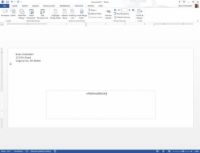Norėdami sukurti laiškų suliejimo vokų šūsnį programoje Word 2013, kuri yra daug prabangesnė ir profesionalesnė nei naudojant nuplėšiamas pašto etiketes ir laiko taupymą, atlikite šiuos veiksmus:
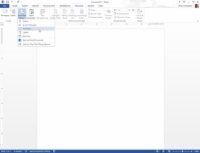
1 Pradėkite naują dokumentą. Skirtuke Laiškai pasirinkite Pradėti laiškų suliejimą → Vokai.
Pasirodo dialogo langas Voko parinktys. Jei reikia, galite nustatyti voko dydį ir šrifto parinktis.
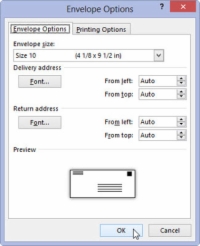
2Spustelėkite Gerai.
Word langas pasikeičia, kad atspindėtų tipinį voką, kurio dydis nurodytas dialogo lange Voko parinktys.
3 Įveskite grąžinimo adresą.
Paprastai vokų laiškų suliejimui nenaudojami skirtingi kiekvieno voko grąžinimo adresai. Taigi įveskite grąžinimo adresą, kur mirksi įterpimo žymeklis viršutiniame kairiajame voko kampe.
Grįžimo adreso eilutės pabaigoje paspauskite „Shift“ + „Enter“. Jūsų nustatytas minkštas grąžinimas glaudžiai išlaiko grąžinimo adreso eilutes.
4Spustelėkite pelę teksto laukelyje, esančiame voko centre.
Word įstrigo teksto laukelį voko viduryje, kur įdedate gavėjo adresą. Jei nematote laukelio, tiesiog spustelėkite pelę ten, kur, jūsų manymu, turėtų būti adresas.
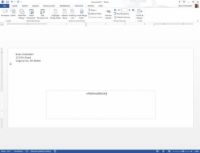
5Jei reikia, į gavėjo adresą įveskite bet kokį nekintantį tekstą.
Tikėtina, kad kiekvienas gavėjas turi skirtingą adresą, todėl tikriausiai nereikės nieko įvesti šiam veiksmui. Vietoj to čia įterpiama informacija iš gavėjų sąrašo – laukų.
6 Išsaugokite voką.
Kita jūsų užduotis yra naudoti gavėjų sąrašą, kad būtų galima rinkti informaciją jūsų el. paštu.