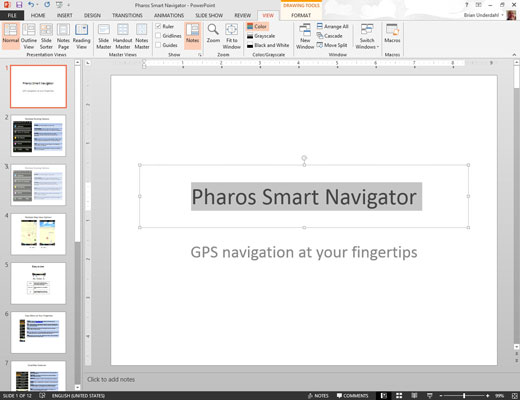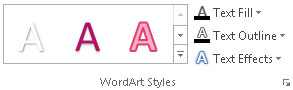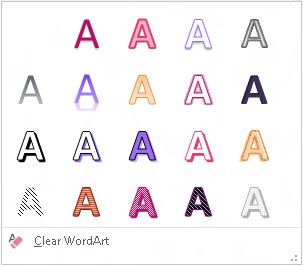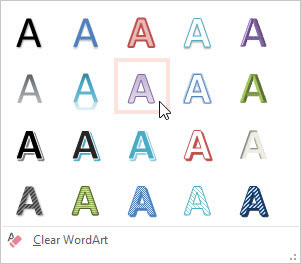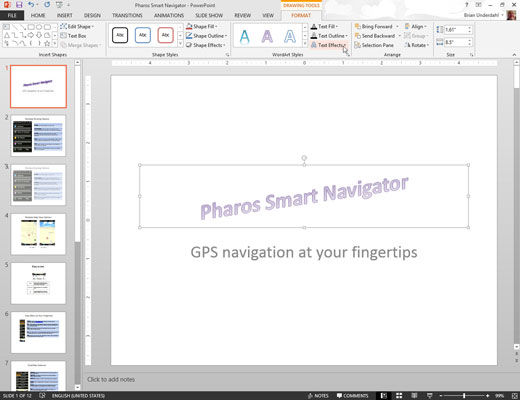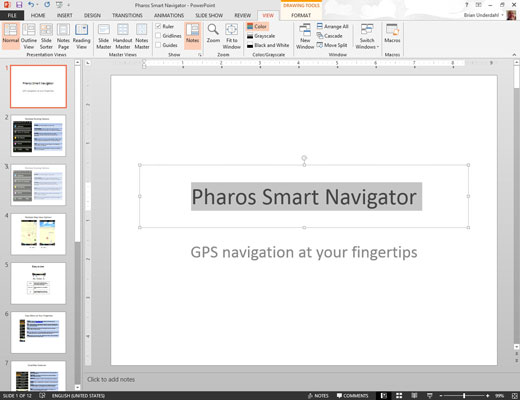
Pasirinkite tekstą, kuriam norite taikyti WordArt formatavimą.
Tekstas gali būti bet kurioje pristatymo vietoje. Pavyzdžiui, skaidrės pavadinimui arba pagrindiniam tekstui galite taikyti WordArt formatavimą.
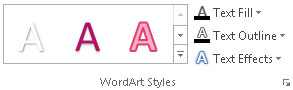
Spustelėkite skirtuką Piešimo įrankių formatas.
Skirtuke Piešimo įrankių formatas yra WordArt stilių grupė. Kaip matote, šioje juostelių grupėje yra keli iš anksto sukonfigūruoti WordArt stiliai, taip pat mygtukai, leidžiantys valdyti teksto užpildymą, kontūro stilių ir teksto efektus, tokius kaip šešėliai ir švytėjimas.
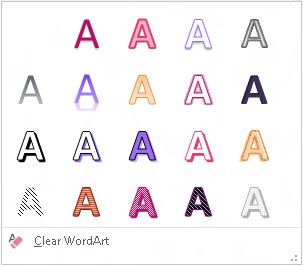
Spustelėkite mygtuką Daugiau, esantį slinkties juostos apačioje, dešinėje nuo iš anksto nustatytų WordArt stilių.
Pasirodo WordArt greitųjų stilių galerija.
Spustelėkite mygtuką Daugiau, esantį slinkties juostos apačioje, dešinėje nuo iš anksto nustatytų WordArt stilių.
Pasirodo WordArt greitųjų stilių galerija.
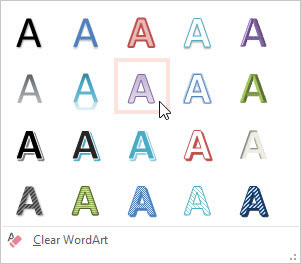
Pasirinkite WordArt stilių, kuris labiausiai panašus į formatavimą, kurį norite taikyti.
Nesijaudinkite, jei nė vienas galerijos pasirinkimas tiksliai neatitinka norimo efekto; vėliau galėsite pakoreguoti teksto išvaizdą.
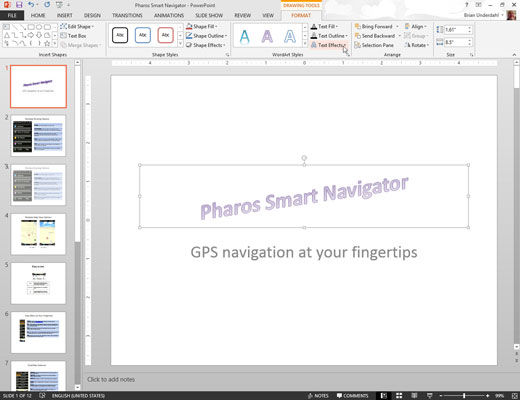
Kvailiokite su kitais „WordArt“ valdikliais, esančiais „WordArt“ stilių grupėje, esančioje skirtuko „Piešimo įrankiai Formatas“, grupėje.
Eksperimentuokite su šiais valdikliais tiek, kiek norite, kol tekstas atrodys tinkamai.