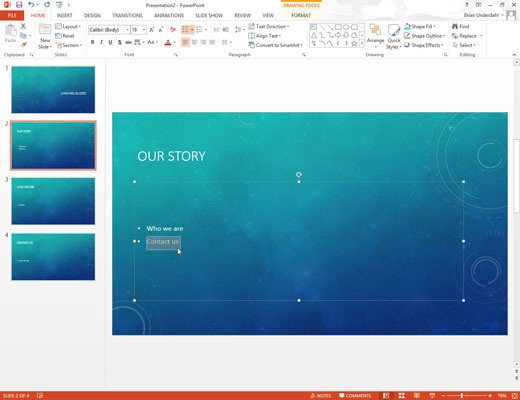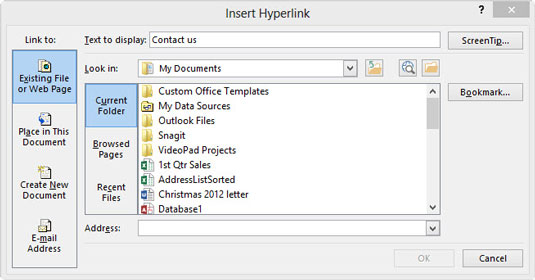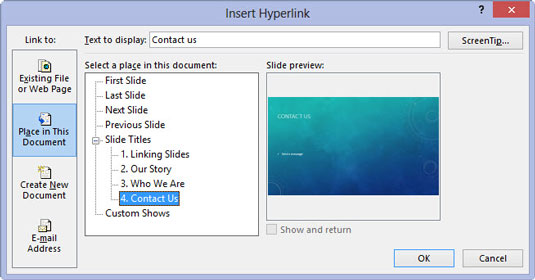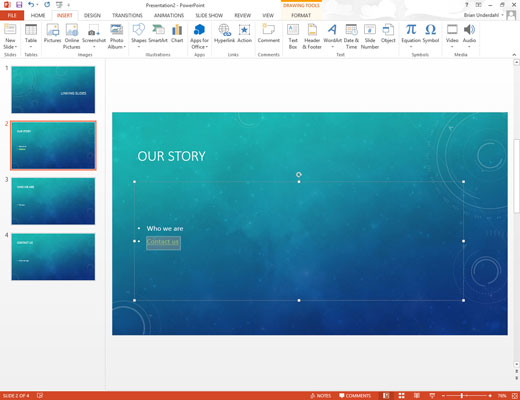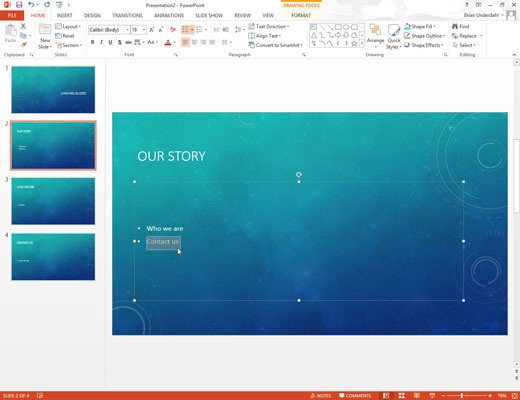
Pasirinkite tekstą arba grafinį objektą, kurį norite paversti hipersaitu.
Labiausiai paplitęs hipersaito tipas yra pagrįstas vienu ar dviem teksto žodžiais skaidrės pagrindinio teksto srityje.
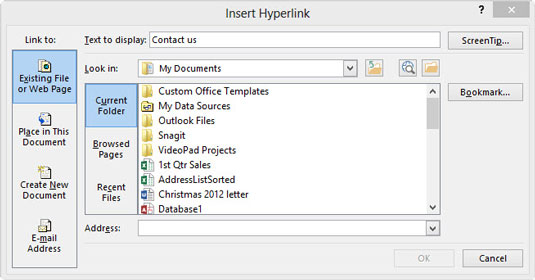
Pasirinkite Įterpti → Nuorodos → Hipersaitas.
Arba spustelėkite standartinėje įrankių juostoje esantį mygtuką Įterpti hipersaitą arba naudokite sparčiuosius klavišus Ctrl+K. Vienaip ar kitaip pasirodo dialogo langas Įterpti hipersaitą.
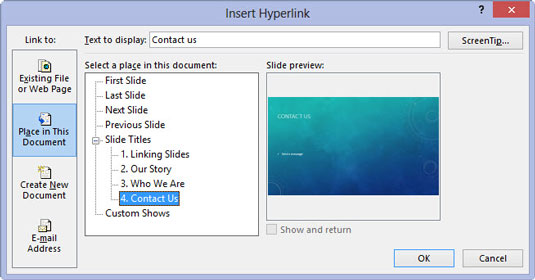
Spustelėkite piktogramą Vieta šiame dokumente kairėje dialogo lango pusėje.
Ši parinktis leidžia susieti vieną PowerPoint pristatymo dalį su kita dalimi. Dialogo lange rodomas dabartinio pristatymo skaidrių sąrašas.
Kitos trys parinktys dialogo lange Įterpti hipersaitą leidžia susieti kitą failą kitoje programoje, tinklalapį internete arba el. pašto adresą. Tačiau galite pasirinkti dabar arba kitą laiką, kada norite redaguoti naują dokumentą, spustelėdami atitinkamą mygtuką.
Spustelėkite piktogramą Vieta šiame dokumente kairėje dialogo lango pusėje.
Ši parinktis leidžia susieti vieną PowerPoint pristatymo dalį su kita dalimi. Dialogo lange rodomas dabartinio pristatymo skaidrių sąrašas.
Kitos trys parinktys dialogo lange Įterpti hipersaitą leidžia susieti kitą failą kitoje programoje, tinklalapį internete arba el. pašto adresą. Tačiau galite pasirinkti dabar arba kitą laiką, kada norite redaguoti naują dokumentą, spustelėdami atitinkamą mygtuką.
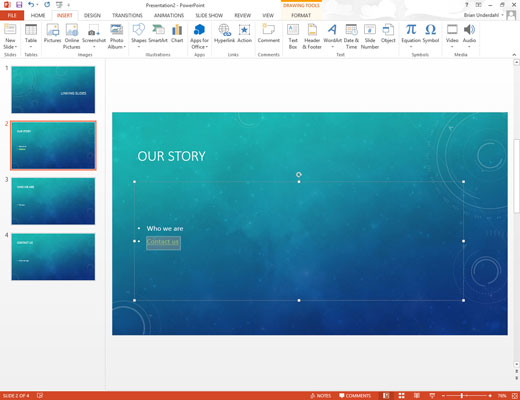
Spustelėkite skaidrę, į kurią norite nukreipti hipersaitą, tada spustelėkite Gerai.
Dialogo langas Įterpti hipersaitą išnyksta ir sukuriamas hipersaitas.
Jei 1 veiksme pasirinkote tekstą, tekstas pasikeičia ir yra pabrauktas. Jei pasirinkote grafinį objektą, paveikslėlis jokiu būdu nebus paryškintas, nurodant, kad tai yra hipersaitas. Tačiau žymeklis visada pasikeičia į nukreipiančiąją ranką, kai jis eina per hipersaitą skaidrių demonstravimo rodinyje arba skaitymo rodinyje, taip suteikiant vaizdinį užuominą, kad vartotojas rado hipersaitą.