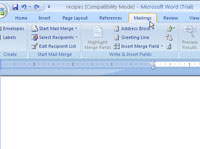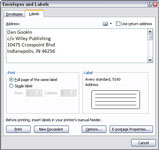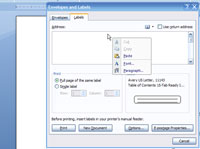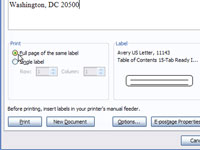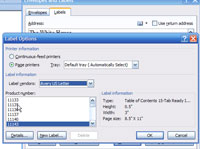Norėdami kurti etiketes, galite naudoti „Word 2007“ laiškų suliejimo funkciją. „Word“ spausdina ant etikečių taip pat, kaip spausdina ant bet kurio popieriaus lapo, kiekviena ląstelė yra tokio pat dydžio kaip lipnios etiketės. Kai lapas atspausdintas, turėsite daugybę etikečių, kad galėtumėte nulupti ir klijuoti.
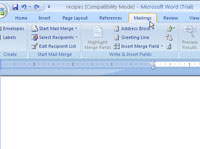
1Spustelėkite skirtuką Paštai.
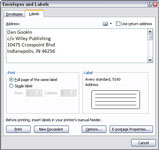
2Spustelėkite mygtuką Etiketės (grupėje Kurti).
Pasirodo dialogo langas Vokai ir etiketės su skirtuku Etiketės.
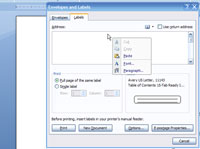
3Naudodami adreso laukelį įveskite, ką norite atspausdinti ant etiketės.
Atminkite, kad kiekvienai etiketei turite tik tiek eilučių ir kiekviena etiketė yra tokia plati.
4 Kiekvienos eilutės pabaigoje paspauskite Enter.
Norėdami pritaikyti paprastą formatavimą – pusjuodžiu šriftu, kursyvu, pabraukimu – dešiniuoju pelės mygtuku spustelėkite laukelį Adresas ir iškylančiajame meniu pasirinkite Šriftas arba Pastraipa.
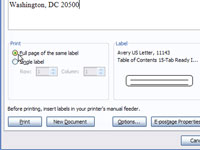
5 Pasirinkite radijo mygtuką Visas tos pačios etiketės puslapis.
Šis radijo mygtukas yra dialogo lango skiltyje Spausdinti.
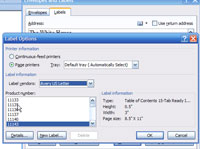
6Skiltyje Etiketė pasirinkite etiketės tipą, ant kurio spausdinate.
Jei rodomas atsargų numeris nesutampa, spustelėkite pavyzdinę etiketę, kad būtų rodomas dialogo langas Etikečių parinktys, iš kurių galite pasirinkti tinkamą atsargų numerį arba etikečių dizainą.
7Spustelėkite mygtuką Naujas dokumentas.
Įdėję etiketes į naują dokumentą, galėsite jas toliau redaguoti. Taip pat galite juos įrašyti į diską, kad galėtumėte naudoti tą patį dokumentą, jei vėl prireiktų spausdinti etikečių paketą.
8Atspausdinkite etiketes.
Įsitikinkite, kad etikečių lapas įdėtas į spausdintuvą tinkama puse į viršų. Norėdami juos atspausdinti, paspauskite Ctrl+P.