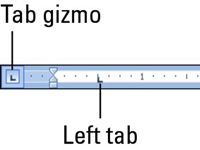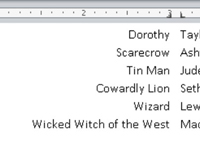„Word 2010“ naudojate dešinįjį skirtuką, kad išlygintumėte tekstą tabuliavimo vietoje, kad vienoje teksto eilutėje būtų ir dešinėje, ir kairėje išlygintas tekstas. Tikriausiai matėte, bet neatpažinote, dešiniojo skirtuko pavyzdžių visur.
Sukurkite centre esantį dviejų stulpelių sąrašą su dešiniuoju ir kairiuoju tabuliavimo tašku:
1Pradėkite nuo tuščios eilutės, kurią norite formatuoti.
Galite pradėti nuo naujo dokumento arba tiesiog paspauskite Enter, kad pereitumėte į kitą dokumento eilutę.
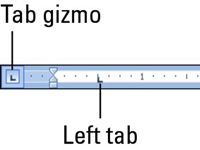
2 Iš Tab Gizmo pasirinkite dešinę tabuliavimo stotelę.
Toliau spustelėkite Tab Gizmo su pele, kol pasirodys dešinioji tabuliavimo vieta.
3Spustelėkite pelę 3 colių liniuotės padėtyje.
Jei liniuotė paslėpta, pirmiausia spustelėkite mygtuką View Ruler, kad ji būtų rodoma.
4Tab Gizmo pasirinkite kairę tabuliavimo stotelę.
Spustelėkite, spustelėkite, spustelėkite, kol pamatysite kairiąją tabuliavimo vietą.
5Spustelėkite pelę 3–1/8 colio liniuotės padėtyje.
Nesijaudinkite – galite pakeisti tabuliavimo sustojimo vietas, kai tik baigsite.
6Paspauskite klavišą Tab.
Įterpimo žymeklis peršoka į 3 colių stabdiklį, dešinįjį skirtuką.
7 Įveskite tekstą.
Dešiniajame tabuliavimo taške tekstas išlyginamas dešinėje pusėje.
8Paspauskite klavišą Tab ir įveskite tekstą.
Tekstas yra lygiuojamas į kairę (normalus).
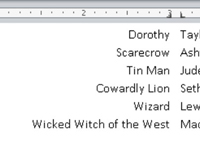
9Paspauskite Enter, kad baigtumėte teksto eilutę.
Pakartokite 6–9 veiksmus kiekvienai sąrašo eilutei. Kol apribosite tekstą iki vienos eilutės, sąrašas turėtų atrodyti puikiai.
10Norėdami koreguoti, pasirinkite sąrašą kaip bloką ir pele pakoreguokite liniuotės tabuliavimo taškus.
Kai perkeliate tabuliavimo taškus, per tekstą driekiasi punktyrinė linija, rodanti, kur yra teksto eilutė.