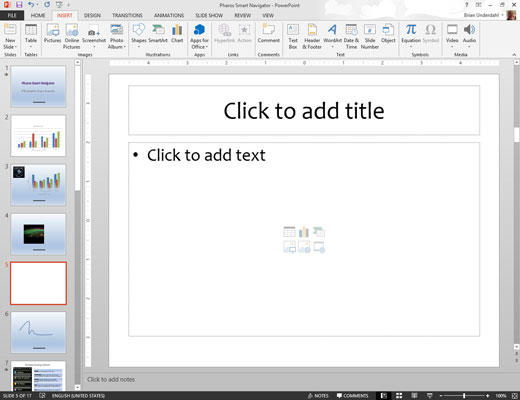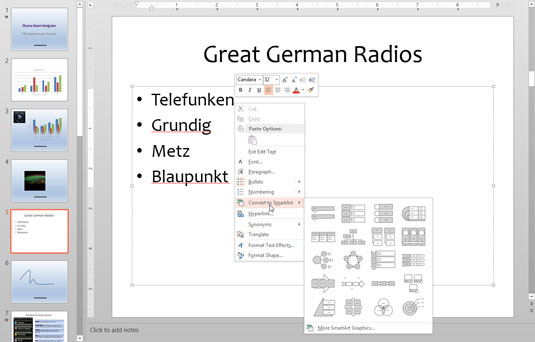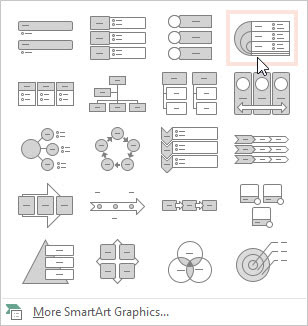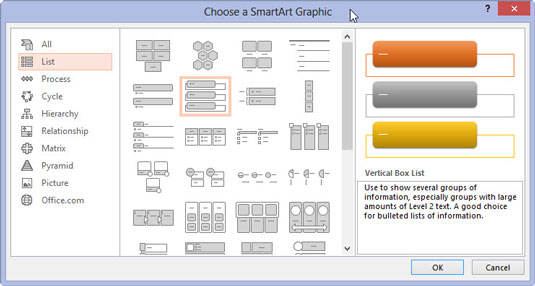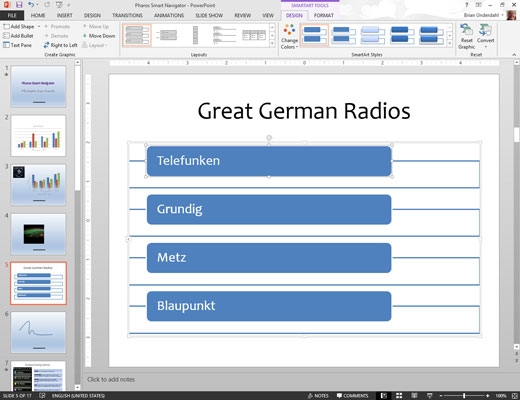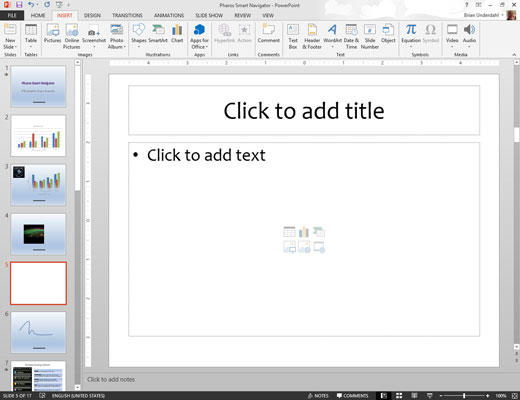
Sukurkite naują skaidrę su pavadinimo ir turinio išdėstymu.
Įveskite ženklelių sąrašą. Naudokite vieno ar dviejų lygių kulkas, bet stenkitės, kad sąrašas būtų kuo trumpesnis ir glaustas.
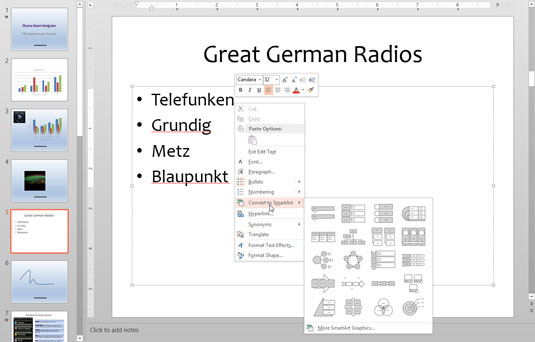
Dešiniuoju pelės mygtuku spustelėkite bet kurią sąrašo vietą ir pasirinkite Konvertuoti į SmartArt.
Pasirodo „SmartArt“ diagramų tipų meniu.
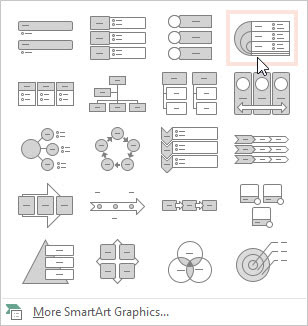
Pasirinkite norimą naudoti SmartArt tipą.
Jei SmartArt tipas meniu nerodomas, galite pasirinkti Daugiau SmartArt grafikos, kad būtų rodomas dialogo langas Pasirinkti SmartArt grafiką. Kaip matote, šiame dialogo lange galite pasirinkti iš maždaug milijono skirtingų SmartArt diagramų tipų. „PowerPoint“ siūlo aštuonias pagrindines „SmartArt“ diagramų kategorijas.
Pasirinkite norimą naudoti SmartArt tipą.
Jei SmartArt tipas meniu nerodomas, galite pasirinkti Daugiau SmartArt grafikos, kad būtų rodomas dialogo langas Pasirinkti SmartArt grafiką. Kaip matote, šiame dialogo lange galite pasirinkti iš maždaug milijono skirtingų SmartArt diagramų tipų. „PowerPoint“ siūlo aštuonias pagrindines „SmartArt“ diagramų kategorijas.
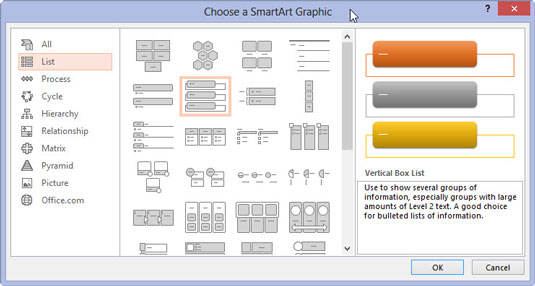
Spustelėkite Gerai.
Sukurta diagrama.
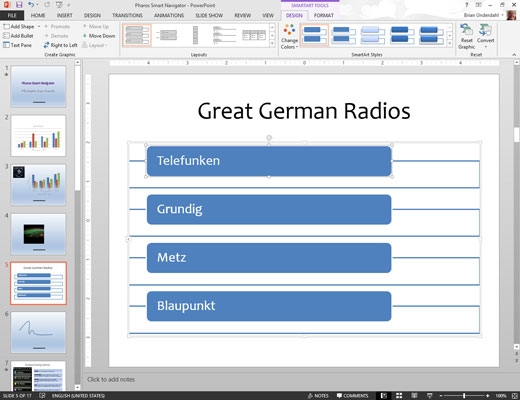
Pakeiskite diagramą, kaip jums atrodo tinkama.
Galite keisti diagramą iki laiko pabaigos, kad ji būtų tobula. Bet tam tikru momentu jūs turite pasakyti: „Gana“ ir vadinti tai baigta.