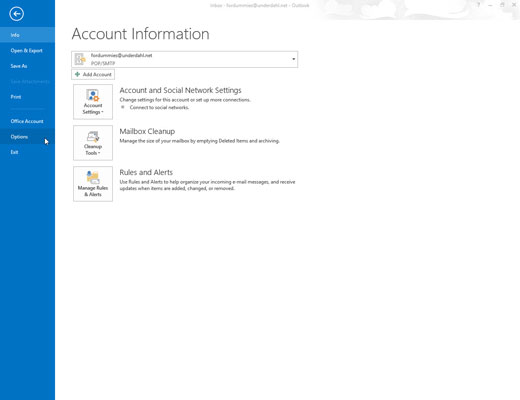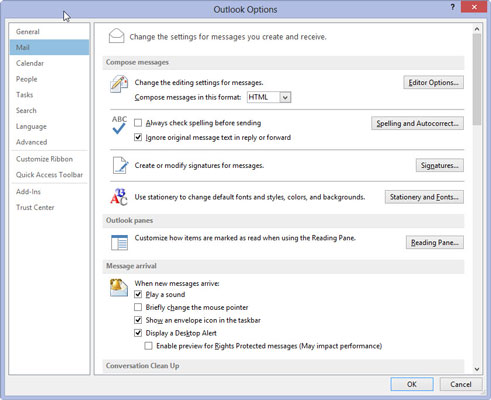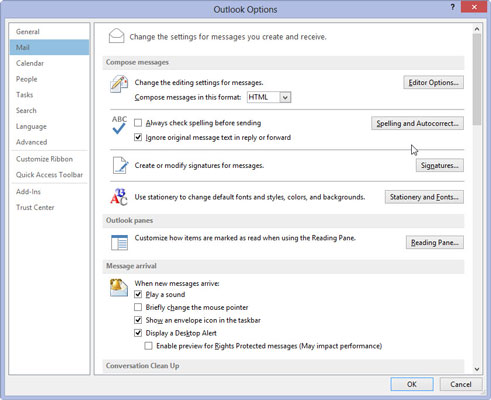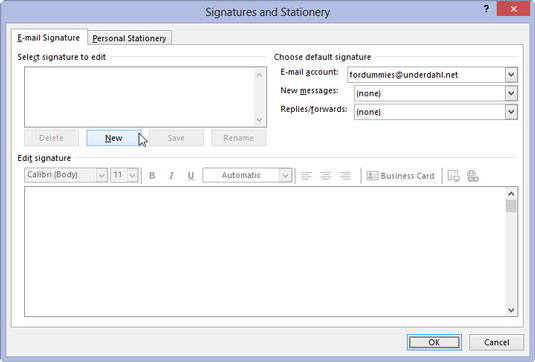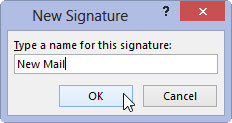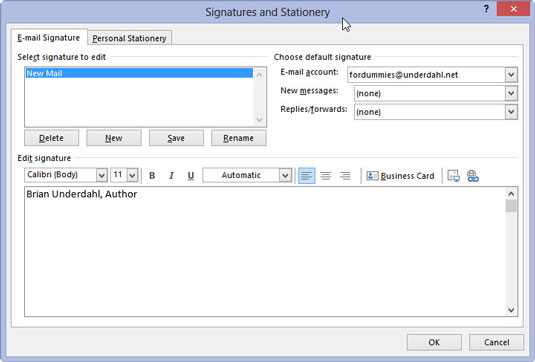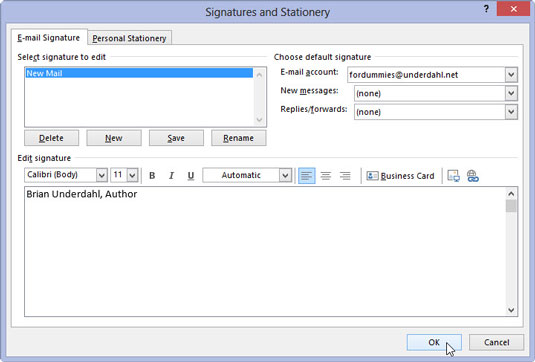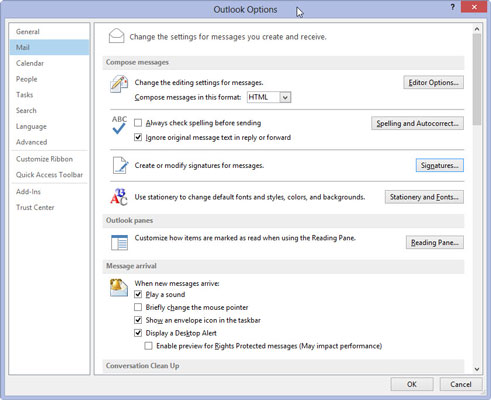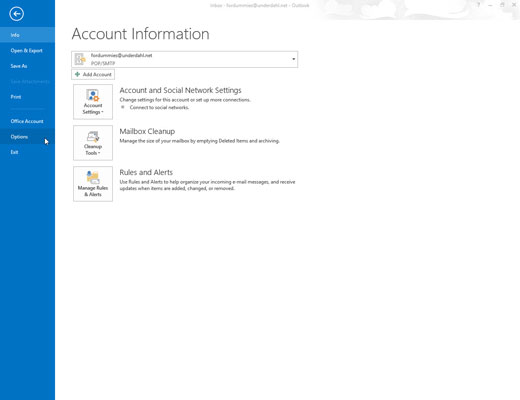
Juostelėje pasirinkite skirtuką Failas ir spustelėkite mygtuką Parinktys.
Pasirodo dialogo langas „Outlook“ parinktys.
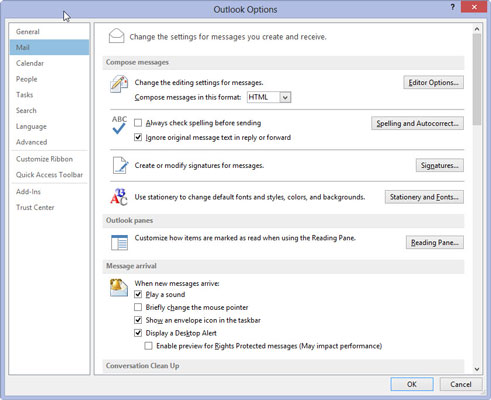
Kairėje esančiame naršymo lange spustelėkite mygtuką Paštas.
Pasirodo dialogo langas Pašto nustatymai.
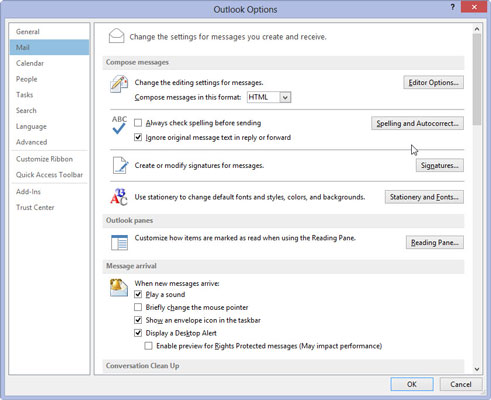
Skiltyje Sukurti pranešimus spustelėkite mygtuką Parašai.
Pasirodo dialogo langas Parašai ir raštinės reikmenys.
Skiltyje Sukurti pranešimus spustelėkite mygtuką Parašai.
Pasirodo dialogo langas Parašai ir raštinės reikmenys.
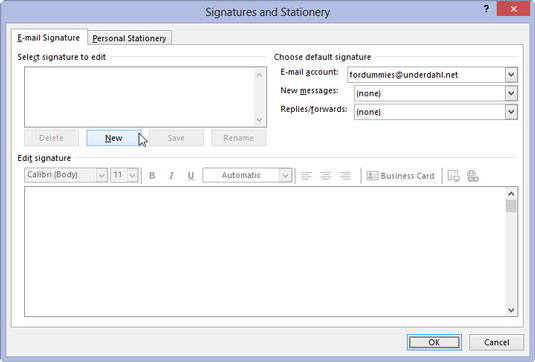
Spustelėkite mygtuką Naujas.
Pasirodo dialogo langas Naujas parašas.
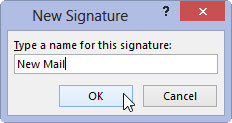
Įveskite naujo parašo pavadinimą.
Įvestas vardas rodomas lauke Naujas parašas. Galite pavadinti parašą bet kuo, ko norite.
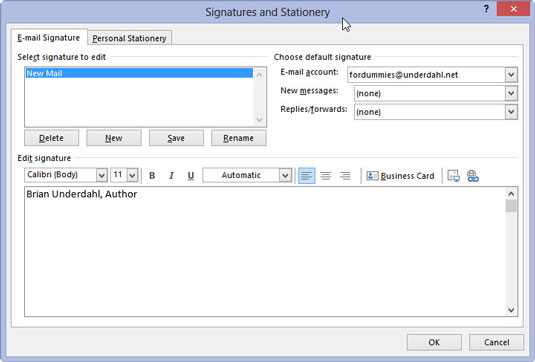
Spustelėkite Gerai.
Uždaromas dialogo langas Naujas parašas.
Spustelėkite Gerai.
Uždaromas dialogo langas Naujas parašas.
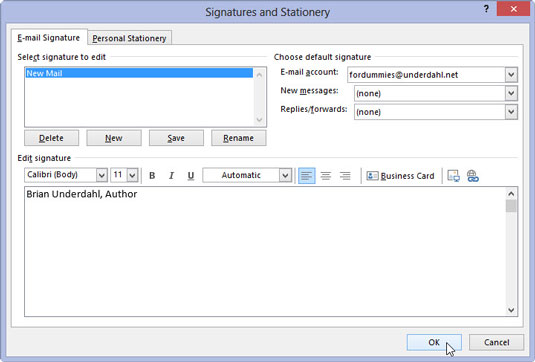
Lauke Redaguoti parašą įveskite norimo parašo tekstą ir pridėkite bet kokį norimą formatavimą. Spustelėkite Gerai.
Norėdami pakeisti šriftą, dydį, spalvą ar kitas teksto ypatybes, naudokite virš teksto laukelio esančius mygtukus. Jei jums patogiau kurti labai formatuotą tekstą „Microsoft Word“, galite sukurti savo parašą programoje Word, tada pasirinkti ir nukopijuoti jį į laukelį Redaguoti parašą.
Jūsų naujas parašas dabar išsaugotas, o dialogo langas Parašai ir raštinės reikmenys užsidaro.
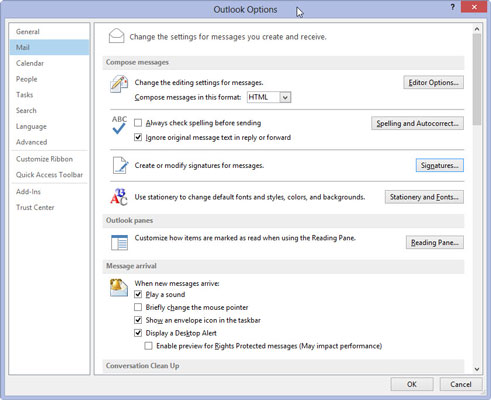
„Outlook“ parinkčių lange spustelėkite mygtuką Gerai.
„Outlook“ parinkčių langas uždaromas.
Jūsų naujas parašas dabar bus rodomas kiekviename naujame jūsų išsiųstame pranešime. Jei kuriate daugiau nei vieną parašą, galite pereiti prie kito numatytojo parašo atlikdami 1–3 veiksmus ir pasirinkę norimą parašą meniu Nauji pranešimai, esančiame skilties Pasirinkti numatytąjį parašą.
Jei norite įtraukti parašą į savo atsakymus ir persiuntimus, pasirinkite norimą parašą iš meniu Atsakymai / persiuntimai skiltyje Pasirinkti numatytąjį parašą.