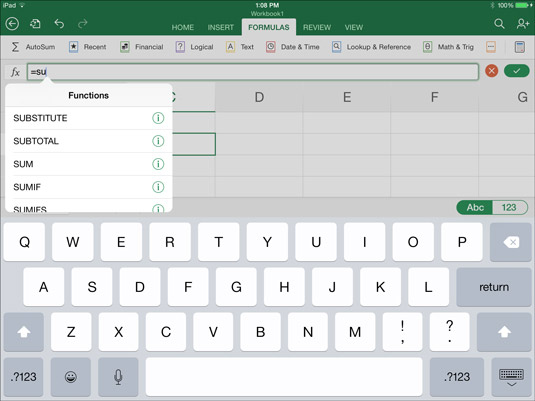Sukurkite formules „Excel“ darbalapyje, kad suskaičiuotumėte duomenis, kuriuos taip kruopščiai ir kruopščiai įvedėte į „iPad“ langelius. Sukurti formulę reikia atlikti šias užduotis:
-
Nurodykite „Excel“, kurias langelius naudoti skaičiuojant.
-
Nurodykite Excel, kaip apskaičiuoti duomenis langeliuose naudojant operatorius arba funkciją.
Paprastos formulės kūrimas
Norėdami sukurti formulę, atlikite šiuos pagrindinius veiksmus:
Dukart bakstelėkite langelį, kuriame norite įvesti formulę.
Dukart bakstelėjus pasirenkamas langelis ir suaktyvinama formulės juosta.
Jei reikia, nes numeruota klaviatūra nerodoma, spustelėkite mygtuką Skaičiai, kad būtų rodoma numeruota klaviatūra.
Formulės juostoje įveskite lygybės ženklą (=).
Kad įvestumėte formulę, būtinai įveskite lygybės ženklą. Visos formulės turi prasidėti lygybės ženklu.
Įveskite formulę, įskaitant langelių nuorodas ir operatorius.
Pavyzdžiui, įveskite =C1*.04 . Įsitikinkite, kad
teisingai įvedėte visų langelių adresus . Norėdami įvesti langelių nuorodas:
-
Formulės juostoje įveskite langelio nuorodą.
-
Bakstelėkite langelį, kad į jį nurodytumėte. „Excel“ įveda langelio, kurį bakstelėjote formulės juostoje, adresą. Taip pat galite pasirinkti langelius ekrane, kad įvestumėte langelių diapazoną kaip nuorodą. Pavyzdžiui, pasirinkus langelius D27, D28 ir D29, formulės juostoje įvedamas langelių diapazonas D27:D29.
Atkreipkite dėmesį, kad „Excel“ spalvomis koduoja langelių nuorodas, kai jas įvedate, kad būtų lengviau nustatyti, kurie langeliai naudojami formulėje.
Paspauskite „Return“ arba spustelėkite „Enter“ mygtuką (varnelė dešinėje formulės juostos pusėje).
Formulės rezultatai rodomi langelyje, kurį pasirinkote atlikdami 1 veiksmą.
Funkcijų įtraukimas į formules
Funkcijos yra paruoštos formulės, kurias pateikia „Excel“. Funkcija veikia su vienu ar daugiau argumentų, kad apskaičiuotų rezultatą. Pavyzdžiui, funkcija SUM sumuoja duomenis langelių diapazone; AVG funkcija apskaičiuoja ląstelių diapazono duomenų vidurkį.
Įsitikinkite, kad žymeklis yra formulės juostoje, kurioje norite, kad funkcija būtų rodoma, ir naudokite vieną iš šių metodų, kad įtrauktumėte funkciją į formulę:
-
Skirtuke Formulės bakstelėkite mygtuką, nurodantį jums reikalingą funkcijos kategoriją, ir išskleidžiamajame sąraše pasirinkite funkciją.
-
Įveskite kelias pirmąsias norimos įvesti funkcijos raides. Pasirodo išskleidžiamasis funkcijų meniu. Bakstelėkite funkciją, kad pasirinktumėte ir įveskite ją formulės juostoje.
Pasirinkus funkciją, „Excel“ įveda funkciją ir vietos žymeklius, skirtus argumentams įvesti formulės juostoje.
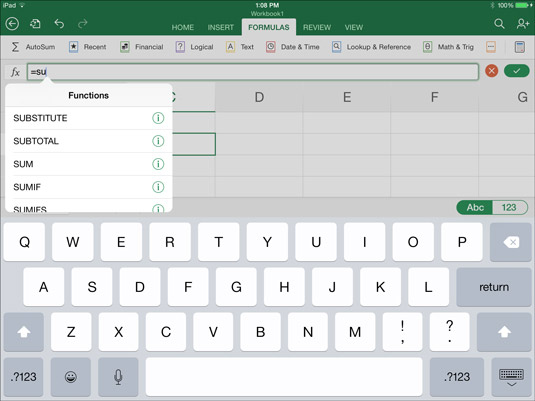
Įveskite funkciją arba pasirinkite ją skirtuke Formulės.