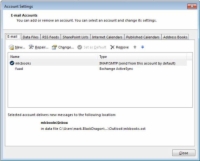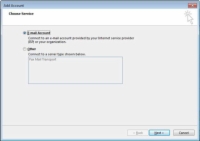Kai pirmą kartą paleidžiate „Outlook 2013“, matote „Outlook 2013“ paleisties vedlį. Raginimai ir pagalba ekrane yra savaime aiškūs. Pašto paskyros pridėjimas programoje „Outlook“ apima – nustebimas! - burtininkas.
Nors „Outlook 2013“ ir „Windows Live Mail“ tvarko jūsų el. paštą, „Outlook 2013“ yra daug pranašesnė savo funkcijomis ir funkcionalumu. Jei kompiuteryje turite abu, naudokite „Outlook 2013“. . . padėkosi man vėliau.
Norėdami pridėti interneto el. pašto paskyrą programoje „Outlook“, atlikite šiuos veiksmus:
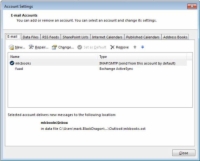
1 Skirtuke Failas spustelėkite Informacija. Tada spustelėkite mygtuką Paskyros nustatymai ir iškylančiajame meniu pasirinkite Paskyros nustatymai. (Oho!)
„Outlook“ rodo dialogo langą.
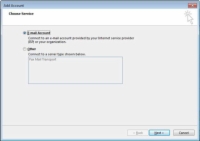
2Spustelėkite mygtuką Naujas skirtuko El. paštas įrankių juostoje.
Pasirodo paskyros pridėjimo vedlys. (Atminkite, kad esamą paskyrą taip pat galite pakeisti įrankių juostoje.)
„Outlook 2013“ gali automatiškai nustatyti daugumą el. pašto paskyrų už jus. Beveik visiems namų kompiuterių savininkams tai yra POP3 serveris, kuris yra įprastas daugelio telefono ryšio ir skaitmeninio abonento linijų (DSL) arba kabelinio interneto paslaugų teikėjų (IPT) pasirinkimas. Taip pat galite nustatyti atskirą žiniatinklio serverio paskyrą (pvz., „Hotmail“ ar „Gmail“).
3Spustelėkite el. pašto paskyros radijo mygtuką ir spustelėkite Pirmyn.
Pateikite „Outlook 2013“ paskyros informaciją, o ji padarys visa kita!
4 Įveskite savo vardą laukelyje Jūsų vardas, tada į El. pašto adreso laukelį įveskite savo IPT pateiktą el. pašto adresą.
Galiausiai įveskite savo el. pašto paskyros slaptažodį į slaptažodžio laukelį ir dar kartą įveskite, kad patvirtintumėte rašybą.
IPT pateiktuose dokumentuose ieškokite informacijos, pvz., el. pašto adreso ir slaptažodžio. Jei jo nerandate, skambinkite savo IPT techninės pagalbos linija. Jei rankiniu būdu įvedate savo IPT arba įmonės serverio informaciją, spustelėkite akutę Rankinis nustatymas arba Papildomi serverio tipai.
5Spustelėkite Kitas.
„Outlook“ bando prisijungti prie nurodyto serverio ir atsisiųsti pranešimo pavyzdį.
Apie visas klaidas pranešama dialogo lango apačioje. Jei neteisingai parašėte slaptažodį, galite jį pataisyti ir vėl bandyti prisijungti. Vedlys praneš apie sėkmę po to, kai užmezgamas ryšys ir atsisiunčiamas pranešimas.
6 Spustelėkite Baigti, kad uždarytumėte vedlį.
Atminkite, kad jūsų nauja paskyra buvo įtraukta į dialogo lango Paskyros nustatymai sąrašą.
Norėdami pašalinti paskyrą arba nurodyti naują paskyrą kaip numatytąją, spustelėkite paskyrą sąraše, kad ją pasirinktumėte, tada spustelėkite Pašalinti arba Nustatyti kaip numatytąją El. pašto skirtuko įrankių juostoje.