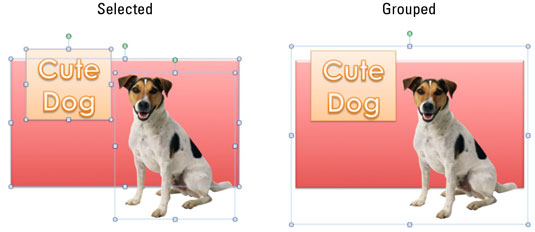Kai dirbate su keliais objektais virš „Office 2011 for Mac“ dokumento, skaičiuoklės ar pristatymo teksto sluoksnio, kartais gali tekti sujungti (sugrupuoti) kelis objektus į vieną objektą, kurį galite perkelti, rūšiuoti ir formatuoti kartu kaip vienetą. .
Padėkite ir sutvarkykite visus objektus, kuriuos norite įtraukti į grupę.
Pasirinkite objektus.
Laikykite nuspaudę Command klavišą ir spustelėkite atskirus objektus, kad įtrauktumėte į pasirinkimą. Programoje „PowerPoint“ galite tiesiog spustelėti ir vilkti virš objektų, kad juos pasirinktumėte. Pasirinkę viską, ką norite sugrupuoti, spustelėkite juostelės skirtuką Formatas. Grupėje Formatas pasirinkite Tvarkyti → Grupuoti.
Pasirinkę viską, ką norite sugrupuoti, spustelėkite juostelės skirtuką Formatas. Grupėje Formatas pasirinkite Tvarkyti → Grupuoti.
Grupė Išdėstyti yra juostelėje ir skirtukuose Formatas, ir Paveikslėlio formatavimas. Arba dešiniuoju pelės mygtuku spustelėkite bet kurį iš pasirinktų objektų ir pasirinkite Grupavimas → Grupė.
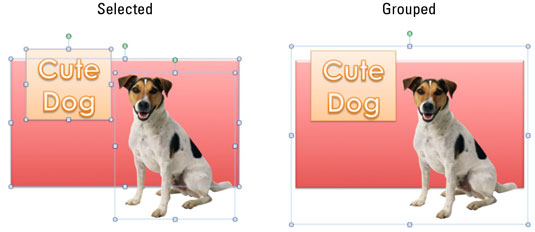
Objektų išgrupavimas ir pergrupavimas „Office“.
„Office“ prisimena, kad jūsų grupę sudaro nepriklausomi objektai. Galite išgrupuoti sugrupuotą objektą:
Pasirinkite sugrupuotą objektą.
Spustelėkite skirtuką juostelės formatas, o grupėje Tvarkyti spustelėkite Išgrupuoti. Taip pat galite spustelėti dešiniuoju pelės mygtuku ir pasirinkti Grupavimas → Išgrupuoti.
Objektų išlyginimas sluoksnyje „Office“.
Galite visam laikui paversti sugrupuotą objektą paveikslėlio objektu. Šis veiksmas vadinamas išlyginimu. Dešiniuoju pelės mygtuku spustelėkite sugrupuotą objektą ir iškylančiajame meniu pasirinkite Įrašyti kaip paveikslėlį. Pasirinkite vaizdo formatą ir išsaugokite failą norimoje vietoje. Tada galite įterpti gautą paveikslėlį, kurio negalima išgrupuoti.