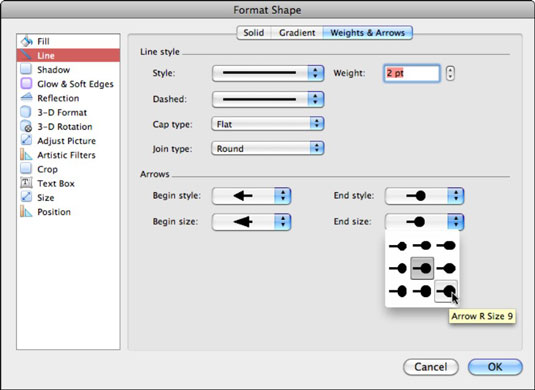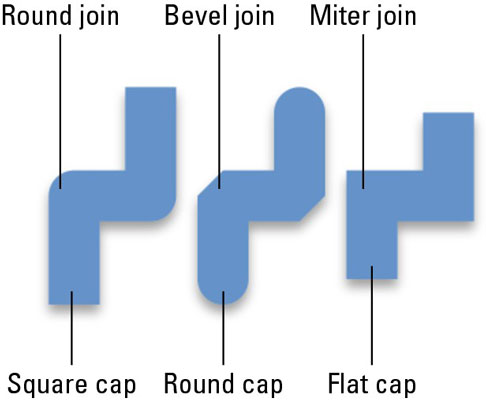„Office 2011“, skirtoje „Mac“, jums siūlomos linijos formatavimo parinktys, kai pasirenkate formatuoti liniją ir kai formatuojate vientisą formą. Vientisos formos turi linijas aplink jas ir tas linijas (iš tikrųjų kontūrus) galima suformatuoti kaip paprastas linijas. Dialogo lange Formos formatavimas, kai kairiajame stulpelyje pasirenkate Liniją, pirmieji du skirtukai yra Solid ir Gradient. Šie du skirtukai veikia taip pat, kaip ir užpildymo skydelio skirtukai Solid ir Gradient.
Kai pasirenkate skirtuką Svoriai ir rodyklės, Linijos stiliaus parinktys galimos visoms formoms. Rodyklės yra prieinamos, kai pasirinkote liniją, kuri yra laisvai stovi ir turi galus.
Kartais lengviau tiksliai koreguoti padėties linijas, jei priartinsite naudodami priartinimo valdiklį.
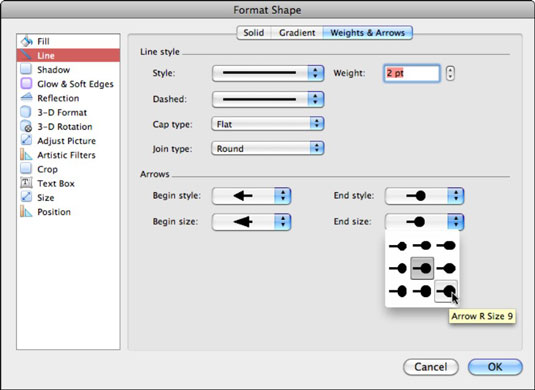
Skirtuko Svoriai ir rodyklės skiltyje Linijos stilius yra keli iššokantys meniu, taip pat suktuko valdiklis, leidžiantis reguliuoti linijos svorį arba storį:
-
Stilius: turi kelis iš anksto nustatytus vienos eilutės svarmenis, dvigubas linijas ir trigubą liniją, iš kurios galima rinktis. Svorius galite toliau reguliuoti dešinėje esančioje parinktyje Svoris.
-
Svoris: naudokite šį suktuko valdiklį, kad sureguliuotumėte linijos svorį (storį).
-
Brūkšneliai: pasirinkite iš iš anksto nustatytų brūkšnių.
-
Dangtelio tipas: pasirinkite iš trijų galinių dangtelių tipų. Tikriausiai nepastebėsite dangtelio tipo skirtumo, nebent linija yra bent 6 ar daugiau taškų svorio.
-
Kvadratas: prie linijos prideda dėžutės tipo dangtelį.
-
Apvalus: ant linijos pridedamas suapvalintas dangtelis.
-
Plokščias: neprideda linijos dangtelio. Jis atrodo kvadratinis ir trumpesnis, nes nieko nepridėta.
-
Sujungimo tipas: kai linija sujungia kitą liniją ir linijos taškuose, galite keisti sujungimo tipo stilius. Kaip ir galines raides, šiuos stilius lengviau matyti linijose, kurių svoris yra 6 ar daugiau taškų.
Kai sukuriate liniją, vilkite nuo pradžios taško, o kai atleidžiate po vilkimo, turite pabaigos tašką. Galite formatuoti šiuos linijos pradžios ir pabaigos taškus paversdami juos rodyklėmis naudodami rodyklių valdiklius, esančius dialogo lango Formatavimo formos skirtuke Svoriai ir matai.