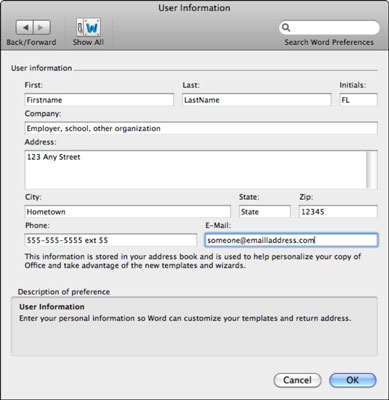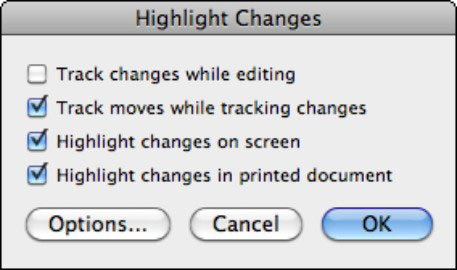„Office 2011“, skirta „Mac“, gali sekti „Word“ dokumento pakeitimus, kas juos atliko ir kada pakeitimai buvo atlikti. Tačiau šie pakeitimai nėra stebimi, kol neįjungiate funkcijos Stebėti pakeitimus programoje Word 2011 for Mac; tada galite nusiųsti dokumentą kitiems redaguoti, o jų pakeitimai bus stebimi. Tada jie grąžina jums pakeistą dokumentą. Jei į jį žiūri keli žmonės, netgi galite pamatyti, kas atliko kokį nors pakeitimą.
Prieš įjungdami sekimo pakeitimus ir pradėdami bendrinti dokumentą su visais, visi dalijimosi dalyviai turi patikrinti savo Word 2011 for Mac nuostatas, kad įsitikintų, jog jų vardai žinomi Word. Patikrinkite savo Word nuostatas, kad įsitikintumėte, jog jūsų informacija yra tiksli. Štai kaip:
Meniu juostoje pasirinkite Word → Preferences.
Skiltyje Asmeniniai nustatymai pasirinkite Vartotojo informacija.
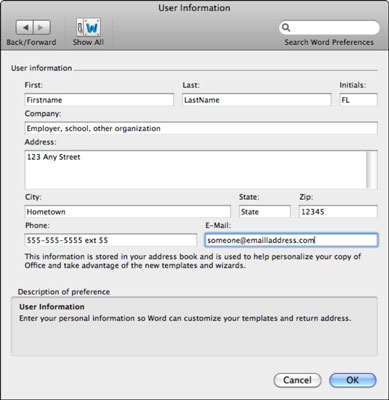
Sritys viršuje patikrinkite, ar Pirmoji, Pavardė ir Inicialai rodo tikrąjį jūsų vardą.
Užpildykite šią informaciją ir prireikus pataisykite. Jokių kitų naudotojo informacijos laukų nereikia koreguoti, kad būtų galima naudoti stebėjimo pakeitimus.
Spustelėkite Gerai, kad išsaugotumėte pakeitimus ir uždarytumėte sritį.
Kartais IT skyriai klonuoja „Office“ įrenginius ir visi gauna tą patį pavadinimą arba visai neturi. „Word“ negali aptikti skirtingų vartotojų, jei du ar daugiau žmonių vartotojo informacijos nuostatose turi tą patį vardą.
Taigi, kaip įjungti dokumento pakeitimų stebėjimo funkciją? Spustelėkite juostelės peržiūros skirtuką ir raskite sekimo grupę. Spustelėkite mygtuką Stebėti pakeitimus, kad įjungtumėte arba išjungtumėte stebėjimą.
Štai antras būdas suaktyvinti stebėjimo pakeitimus programoje Word 2011 for Mac:
Pasirinkite Įrankiai → Stebėti pakeitimus → Paryškinti pakeitimus.
Įsitikinkite, kad pažymėti paskutiniai trys žymės langeliai.
Galbūt norėsite pažymėti visus keturis žymės langelius.
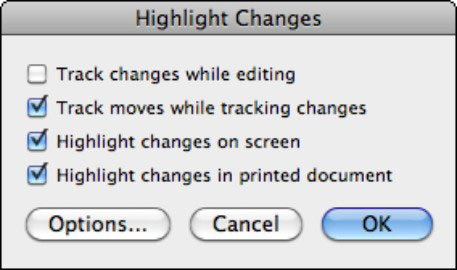
Spustelėkite Gerai.